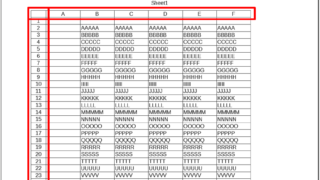 Calc
Calc 【初心者向け】行・列番号を印刷する方法 (LibreOffice Calc)
Ver 6.3行・列番号を印刷するには【書式】→【ページ】→【シート】の順にクリックし、印刷の項目の【行と列の番号】と【グリッド線】にチェックを入れ、【OK】をクリックします。【グリッド線】のチェックを外すと・・・行・列の区切り線が印刷の対...
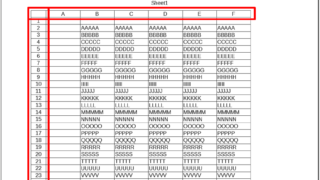 Calc
Calc 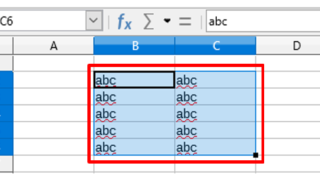 Calc
Calc 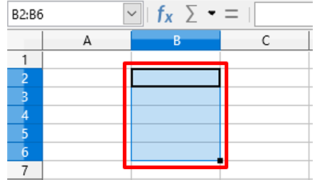 Calc
Calc 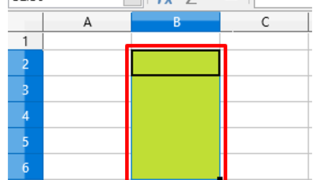 Calc
Calc 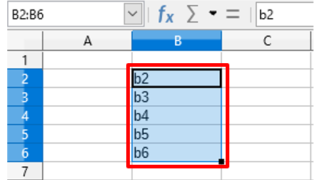 Calc
Calc 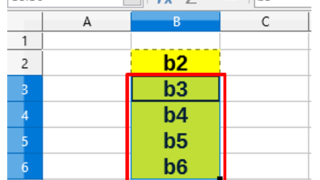 Calc
Calc 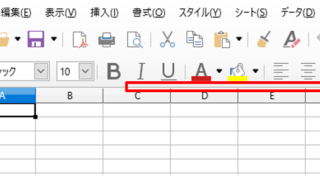 Calc
Calc 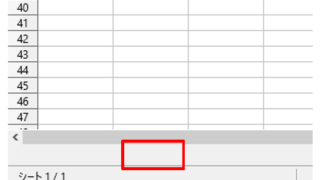 Calc
Calc 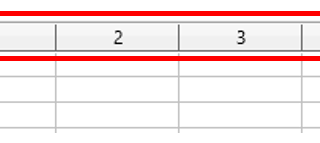 Calc
Calc 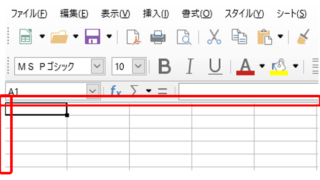 Calc
Calc