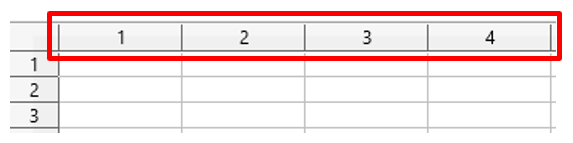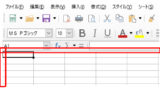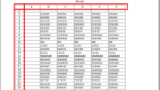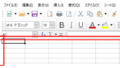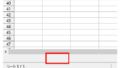Ver 6.3
列番号の表示形式を切り替えるには
列番号の表示形式を切り替える方法は、次の通りです。
列番号をアルファベットに切り替えるなら・・・
【ツール】→【オプション】→【LibreOffice Calc】→【数式】の順にクリックし、数式オプションの項目の数式の構文を【Calc A1】または【Excel A1】に設定し【OK】をクリックします。
別シートのセルを参照した場合の入力方法が異なるため、自分に合っているタイプを選択しましょう。
『Calc A1』に設定すると・・・
Sheet1のセルB2からSheet2のセルB2を参照する場合は、
$シート名.セル番地
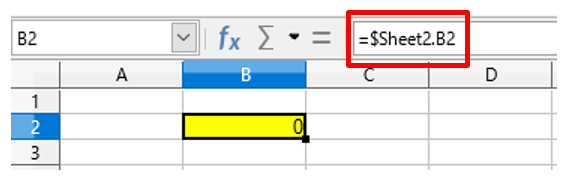
のように入力します。
ちなみに、先頭の『$』は省略可能です。
『Excel A1』に設定すると・・・
Sheet1のセルB2からSheet2のセルB2を参照する場合は、
シート名!セル番地
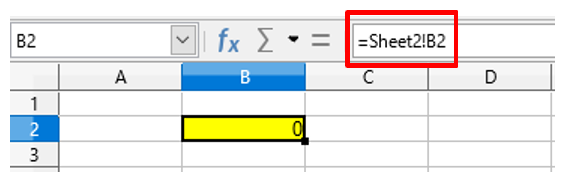
のように入力します。
列番号を数字に切り替えるなら・・・
【ツール】→【オプション】→【LibreOffice Calc】→【数式】の順にクリックし、数式オプションの項目の数式の構文を【Excel R1C1】に設定し【OK】をクリックします。
『R』は行番号を、『C』は列番号を表します。
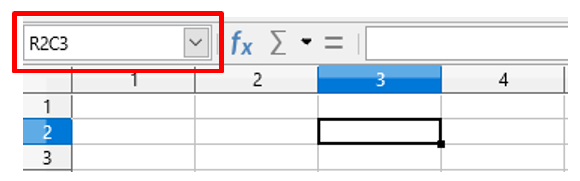
セル番地の入力方法が特殊であるため、初心者の方にはあまりオススメできません。
関連する記事
列番号をアルファベットに切り替える場合 (Calc Ver)
操作方法
(1)
【ツール】をクリックして下さい。

(2)
【オプション】をクリックして下さい。
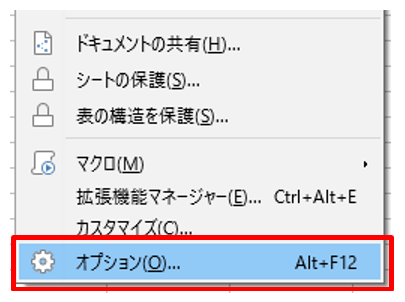
・【Alt】キーを押しながら【F12】キーを押すと、オプション画面を表示します。
(3)
【LibreOffice Calc】→【数式】の順にクリックして下さい。
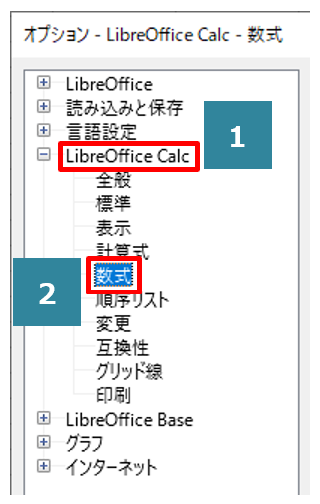
(4)
数式オプションの項目の数式の構文を【Calc A1】に設定し、【OK】をクリックして下さい。
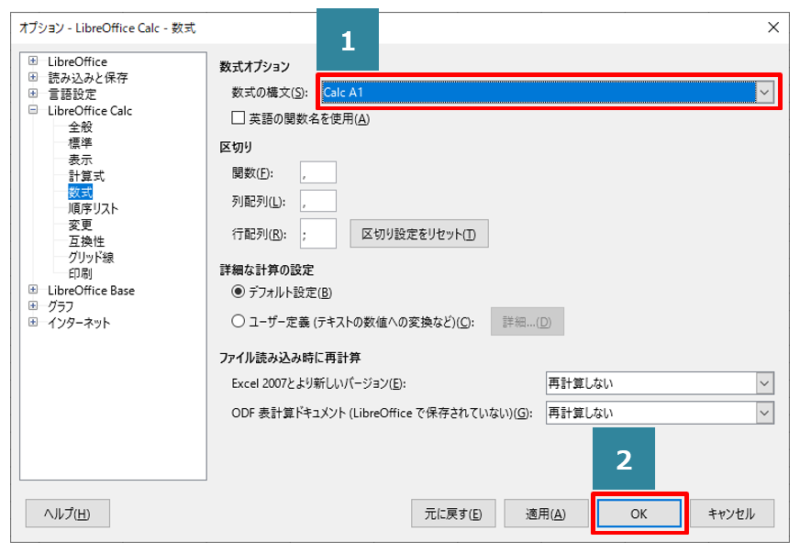
(5)
列番号の表示形式が、アルファベットに切り替わります。
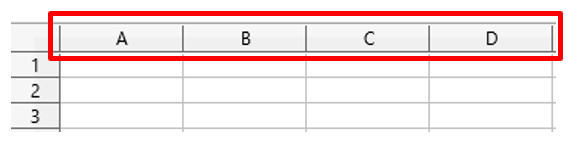
別シートのセルを参照する場合は、『シート名.セル番地』のように入力します。
列番号をアルファベットに切り替える場合 (Excel Ver)
操作方法
(1)
【ツール】をクリックして下さい。

(2)
【オプション】をクリックして下さい。
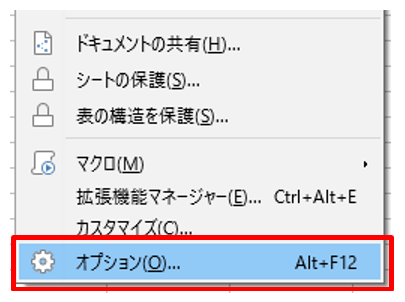
・【Alt】キーを押しながら【F12】キーを押すとオプション画面を表示します。
(3)
【LibreOffice Calc】→【数式】の順にクリックして下さい。
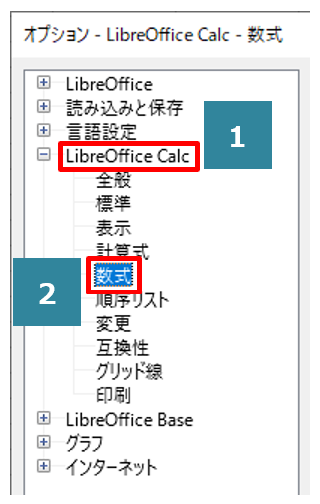
(4)
数式オプションの項目の数式の構文を【Excel A1】に設定し、【OK】をクリックして下さい。
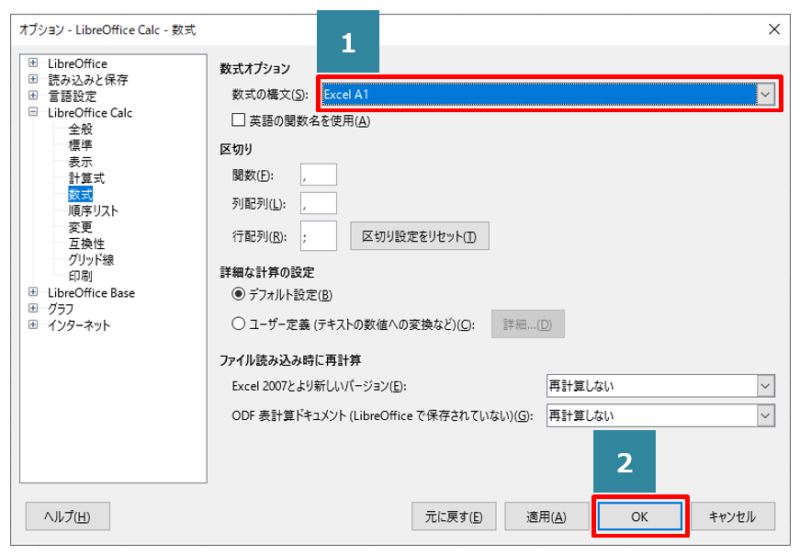
(5)
列番号の表示形式が、アルファベットに切り替わります。
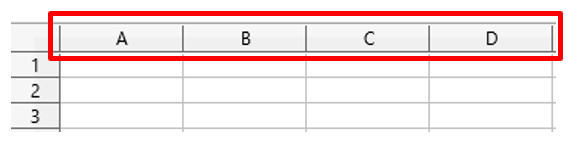
別シートのセル番地を参照する場合は、『シート名!セル番地』のように入力します。
列番号を数字に切り替える場合
操作方法
(1)
【ツール】をクリックして下さい。

(2)
【オプション】をクリックして下さい。
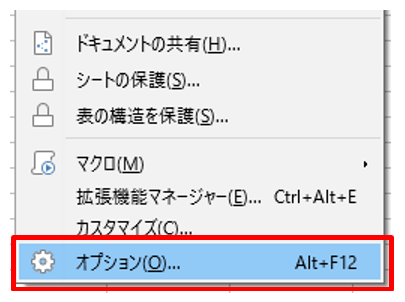
・【Alt】キーを押しながら【F12】キーを押すと、オプション画面を表示します。
(3)
【LibreOffice Calc】→【数式】の順にクリックして下さい。
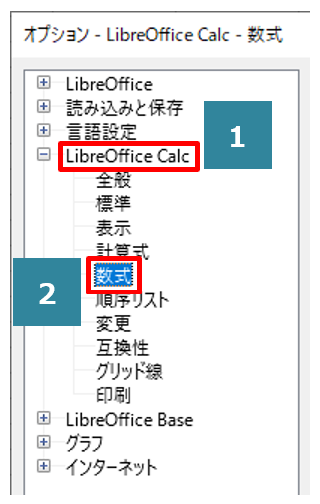
(4)
数式オプションの項目の数式の構文を【Excel R1C1】に設定し、【OK】をクリックして下さい。
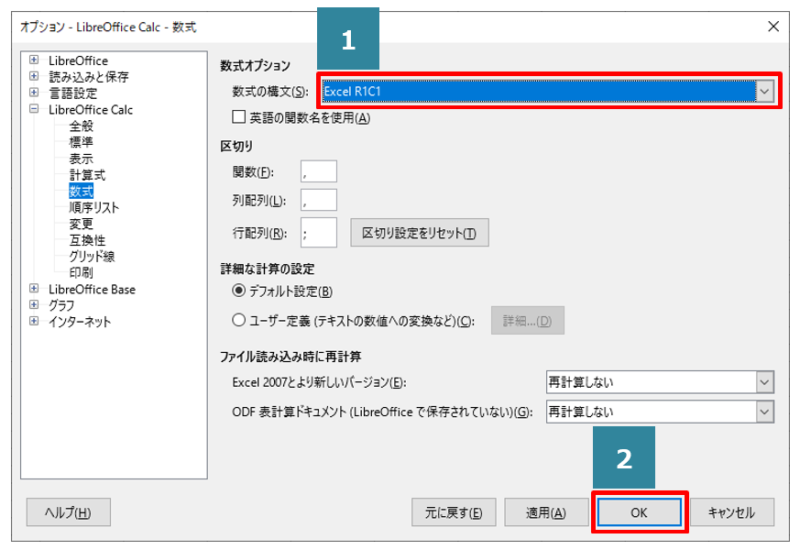
(5)
列番号の表示形式が、数字に切り替わります。