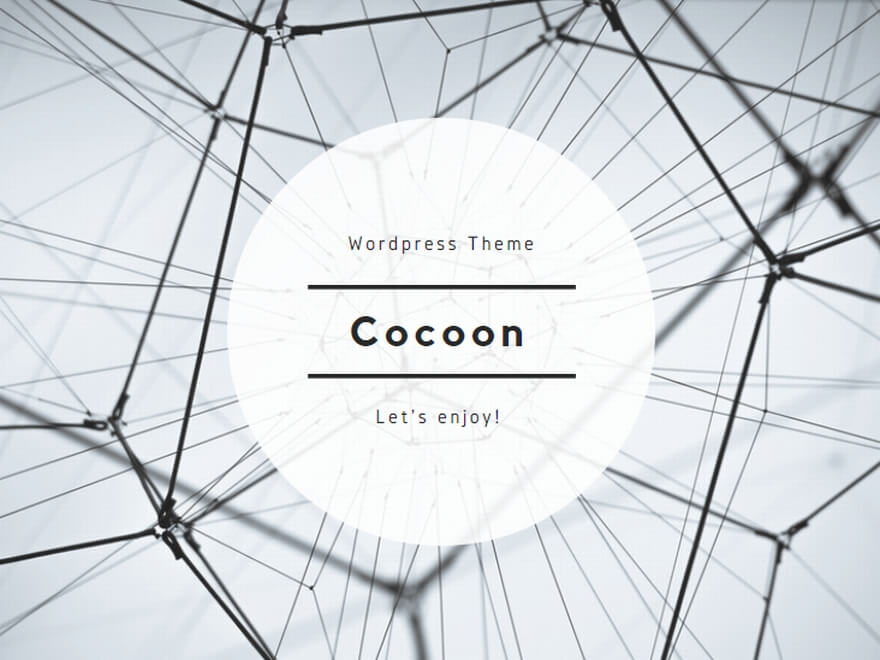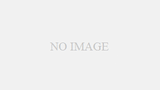この記事の対象となる方
- プログラミングの経験は全くない
- 業務でマクロは必須のスキルではない
- Excel はあまり得意ではない
- フローチャートを作成したことはない
Excel は初心者レベルだけど、マクロを使えるようになりたいという方向けの記事です。マクロの設計図の役割を果たすフローチャートの簡単な作成方法を紹介します。
#3. 繰り返しの操作を文章に変換する
ある操作を複数回繰り返す処理を文章に変換します。
ポイントとなるのは、どのような操作を何回繰り返すかを具体的にイメージすることです。
A4サイズ1枚の書類を5枚コピーする場合を考えてみましょう。
- 印刷ボタンを1回ずつ(合計5回)押す。
- 印刷枚数を5に設定した後で、印刷ボタンを1回押す。
あなたはコピーをする時にどのような操作を行っていますか?
『印刷枚数を5に設定した後で、印刷ボタンを1回押す』
という操作を行っているなら、印刷を5回繰り返す命令文を実行しているのと同じことです。
『繰り返し』の処理は命令文をコンパクトにまとめることができるため、使えるようになることを強くオススメします。最初は一つ一つの操作を文章に変換してから、同じ操作をしている文章を探して『繰り返し』の処理に変換しましょう。
例題
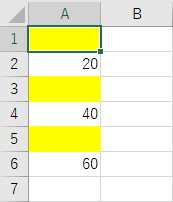
下記の操作を文章に変換してみましょう。
- セルA1~セルA6までの範囲内の空白セルの背景色を黄色に設定する。
※セルA1~セルA6までの範囲内の値はあらかじめ入力されているものとします。
解答例
- 「アクティブセル」を「セルA1に設定」する。
- 下記3~5の操作を6回繰り返す。
- 「アクティブセル」が「空白セルである」かを調べる。
- アクティブセルが空白セルである場合
「アクティブセルの背景色(塗りつぶし)」を「黄色に設定」する。 - 「アクティブセル」から「1つ下に移動」する。
繰り返しを使用しない場合の解答例
- 「アクティブセル」を「セルA1に設定」する
- 「セルA1」が「空白セルである」かを調べる
- 「セルA1の背景色(塗りつぶし)」を「黄色に設定」する
- 「セルA1」から「1つ下に移動」する
- 「セルA2」が「空白セルである」かを調べる
- 「セルA2」から「1つ下に移動」する
- 「セルA3」が「空白セルである」かを調べる
- 「セルA3の背景色(塗りつぶし)」を「黄色に設定」する
- 「セルA3」から「1つ下に移動」する
- 「セルA4」が「空白セルである」かを調べる
- 「セルA4」から「1つ下に移動」する
- 「セルA5」が「空白セルである」かを調べる
- 「セルA5の背景色(塗りつぶし)」を「黄色に設定」する
- 「セルA5」から「1つ下に移動」する
- 「セルA6」が「空白セルである」かを調べる
練習問題
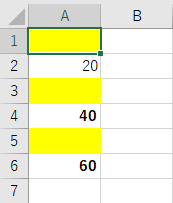
下記の操作を文章に変換してみましょう。
- セルA1~セルA6までの範囲内の空白セルの背景色を黄色に設定する。
- セルA1~セルA6までの範囲内の値が30以上のセルのフォントを太字に設定する。
※セルA1~セルA6までの範囲内の値はあらかじめ入力されているものとします。
解答例
- 「アクティブセル」を「セルA1に設定」する。
- 「下記3~7までの操作」を「6回」繰り返す。
- 「アクティブセル」が「空白セルである」かを調べる。
- アクティブセルが空白セルである場合
「アクティブセルの背景色(塗りつぶし)」を「黄色に設定」する。 - 「アクティブセルの値」が「30以上である」かを調べる。
- アクティブセルの値が30以上である場合
「アクティブセルのフォントのスタイル」を「太字に設定」する。 - 「アクティブセル」から「1つ下に移動」する。