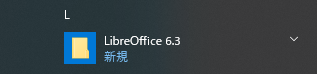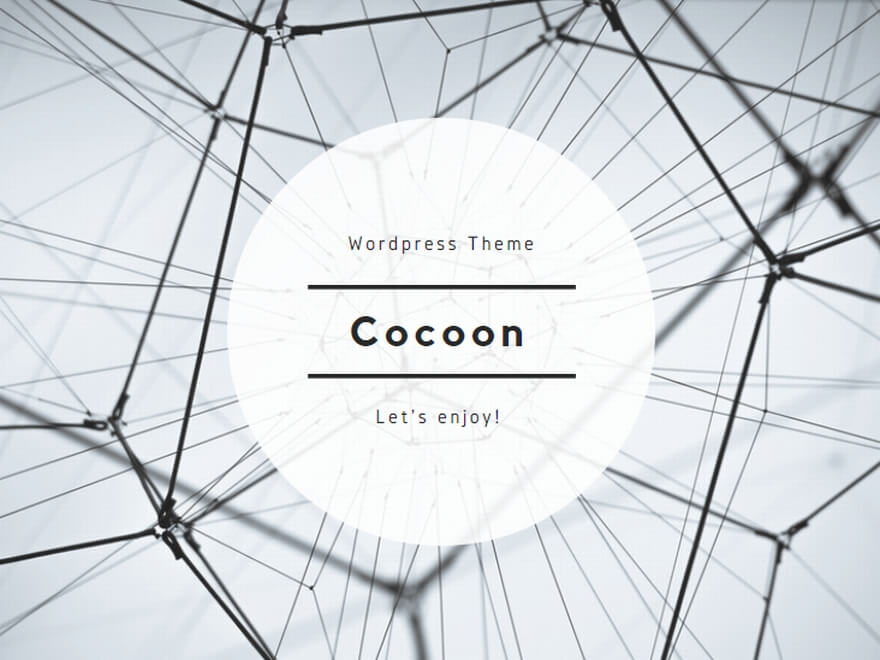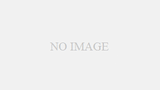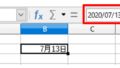操作手順
Windows10 (64bit)環境での操作方法になります。
ファイルのダウンロード
(1)
下記URLをクリックして下さい。
https://ja.libreoffice.org/
・検索サイトで、『libreoffice』と入力してもOKです。下図のようなリンク先が表示されると思います。
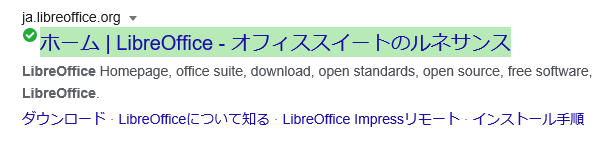
(2)
【ダウンロード】をクリックして下さい。

(3)
【ダウンロード】をクリックして下さい。
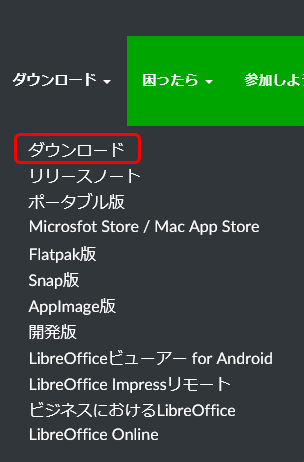
(4)
LibreOffice 6.3.5(上から二つ目に表示されているバージョン)の【ダウンロード】をクリックして下さい。
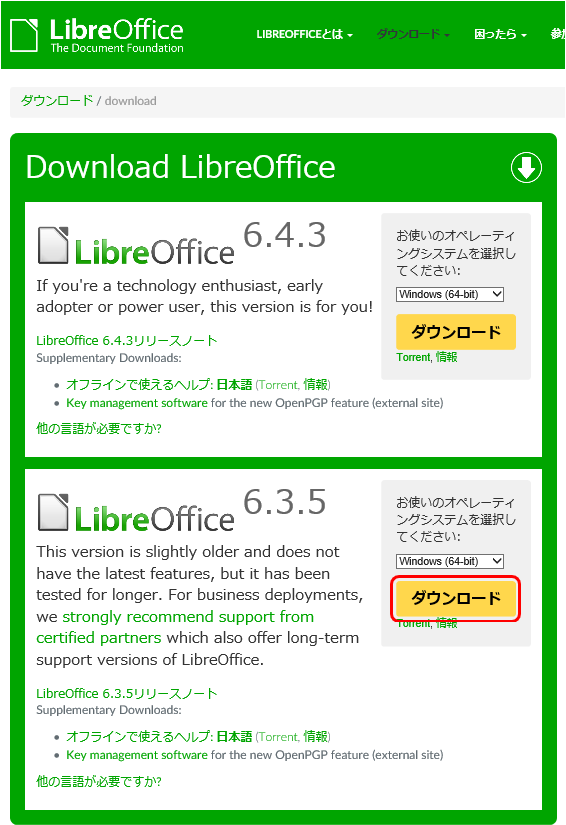
・『Windows (64bit)』以外を使用している場合は、ドロップダウンリストから自分が使用しているOSを選択してから、【ダウンロード】をクリックして下さい。
・2020年4月18日時点でのバージョンです。
・『最新版』・『安定版』の表記は削除されたようですが、
上のバージョン → 最新版
下のバージョン → 安定版
だと思われます。
※ 下図は、2019年7月7日時点の画像です。
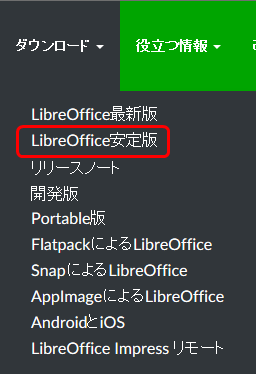
(5)
【保存】の右隣の【▼】をクリックして下さい。

(6)
【名前を付けて保存】をクリックして下さい。
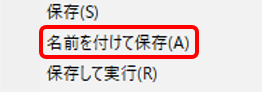
(7)
【デスクトップ】→【保存】の順にクリックして下さい。
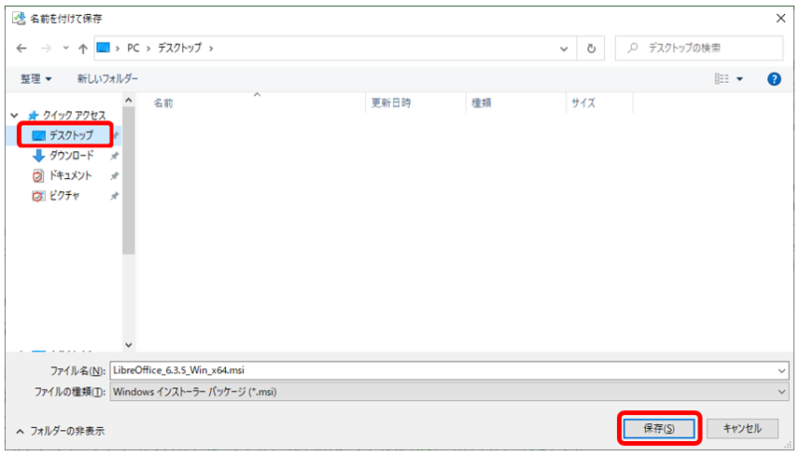
・デスクトップ以外を保存場所に指定することも可能です。
・ファイル名を変更する必要はありません。
(8)
【ダウンロードの表示】の右隣の【×】をクリックして下さい。

(9)
下記アイコンがデスクトップに表示されます。

以上で、ファイルのダウンロードは完了です。
次に、ファイルのインストールを行います。
ファイルのインストール
(1)
デスクトップに保存されたアイコンをダブルクリックして下さい。

(2)
【次へ】をクリックして下さい。
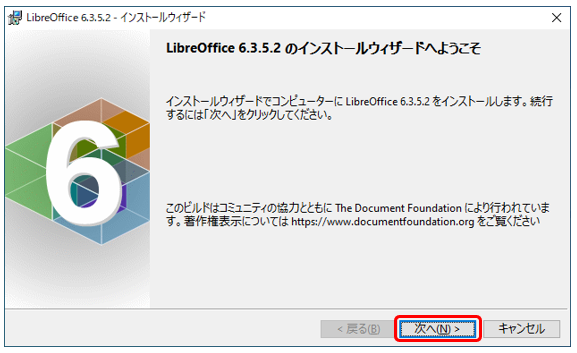
(3)
【次へ】をクリックして下さい。
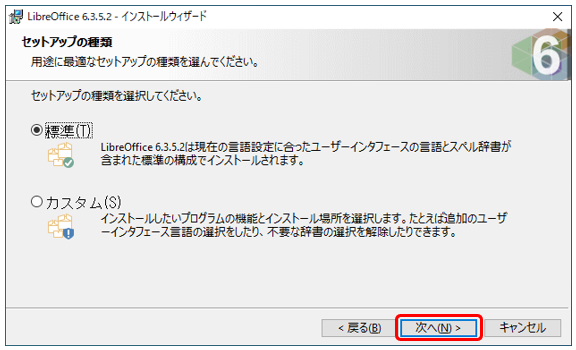
・デフォルトでは、【標準】が選択されています。
(4)
【インストール】をクリックして下さい。
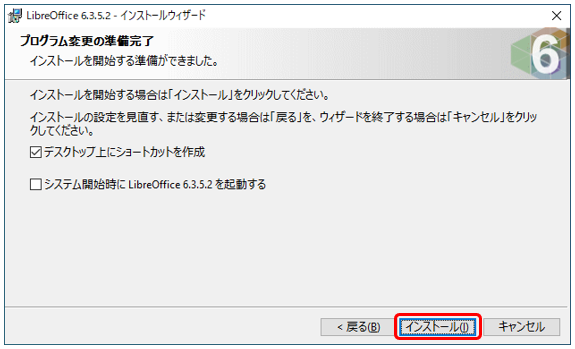
・ショートカットが不要な方は、チェックを外してから【インストール】をクリックして下さい。
・(4)で【インストール】をクリックすると、インストールの確認画面が表示されます。【はい】をクリックして下さい。
(5)
【完了】をクリックして下さい。
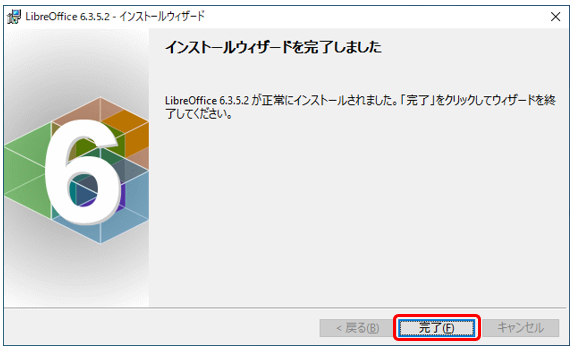
以上で、インストールは完了です。
LibreOfficeを起動する時は、【スタート】キーを押して表示されるメニューの【L】欄を探して下さい。