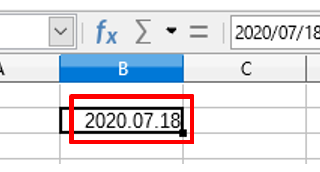 Calc
Calc 【初心者向け】日付の表示形式を変更する方法 (LibreOffice Calc)
Ver 6.3日付の表示形式を変更するには日付を入力したセルに移動し、セルの書式設定を変更する方法がオススメです。関連する記事操作方法(1)日付を入力したセルに移動して下さい。(2)【Ctrl】キーを押しながら【1】キーを押して下さい。『セ...
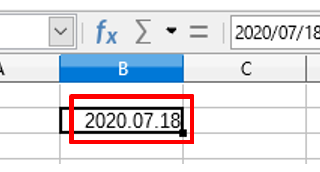 Calc
Calc 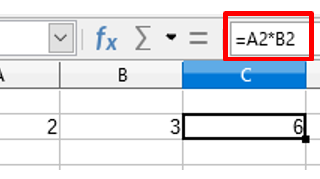 Calc
Calc 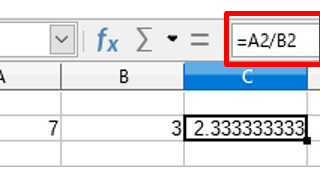 Calc
Calc 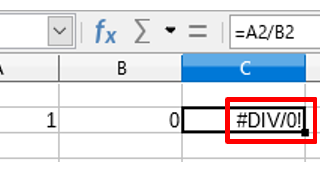 Calc
Calc 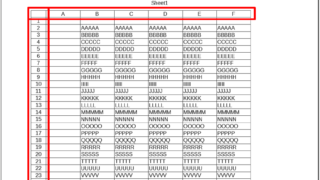 Calc
Calc 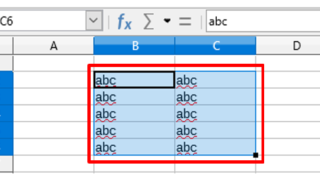 Calc
Calc 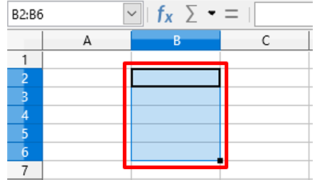 Calc
Calc 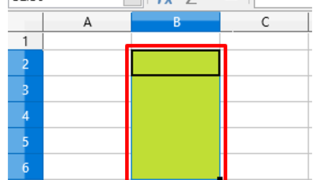 Calc
Calc 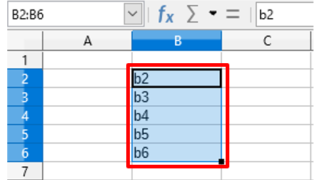 Calc
Calc 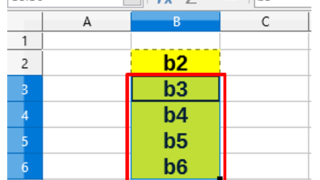 Calc
Calc