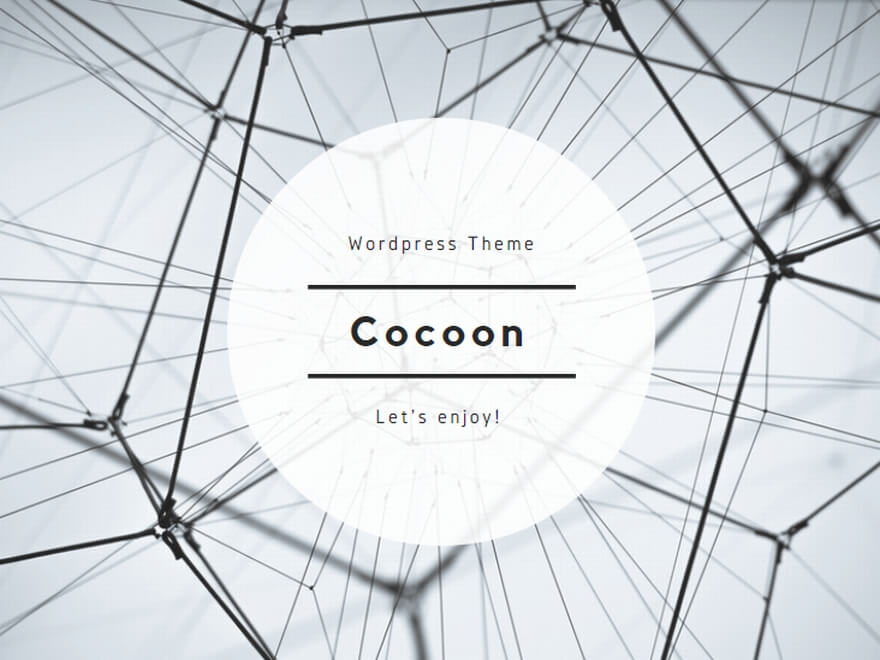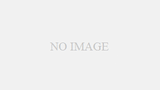Ver 6.2
枠線を引く際のポイント
枠線を引く位置を選択してから、枠線の種類や幅を設定する。
Calc で枠線を操作する際に、必ず押さえておきたいポイントです。枠線が上手く引けなくて悩んでいる方は、試しにこの流れ通りに操作してみて下さい。
枠線を引くには
LibreOffice Calc で枠線を引く流れは次の通りです。
セル範囲を指定する
枠線を引くセル範囲を選択する。
セルの書式設定画面を表示する
【Ctrl】キーを押しながら【1】キーを押す。
セルの書式設定画面が表示されます。
・テンキーの【1】でもOKです。
枠線を設定する
(1) セルの書式設定の【枠線】タブをクリックする。
(2) 【線を引く位置】を設定する。
(3) 【線】を設定する。
(4) 【OK】をクリックする。
最初に【線を引く位置】を設定する理由
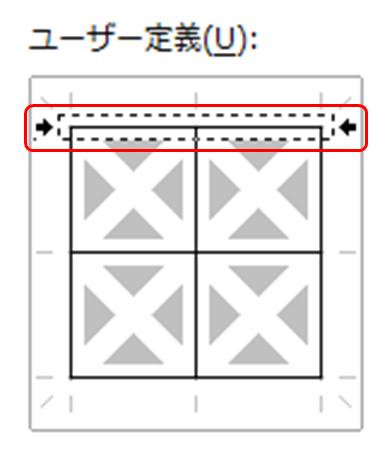
【線を引く位置】で線の位置を選択すると、両端に黒い矢印が表示されます。両端に黒い矢印があるすべての線の位置に対して、【線】(スタイル・幅・色)を設定するため、最初に【線を引く位置】を指定する必要があります。
【線を引く位置】の設定方法
線を引く位置の指定は、プリセットとユーザー定義の2つの方法があります。プリセットで大まかな形を設定し、ユーザー定義で細かい調整を行うといった使い方もできますが、既存の表を修正する場合には、ユーザー定義のみを使用することをオススメします。
プリセット
プリセットは登録されているパターンの枠線をワンクリックで指定できます。
・セル1つのみを選択した場合と複数のセルを選択した場合で、パターンの表示が異なります。
最後にクリックしたパターンの枠線のみが選択される
プリセットでは一部の例外を除き、最後にクリックしたパターンの枠線のみが選択されます。
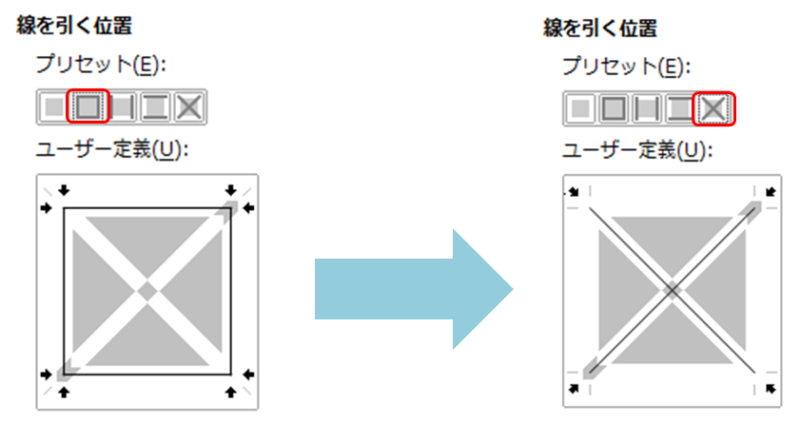
セルB2を選択し、【四辺の枠線を設定】→【斜め線だけを設定】の順にクリックすると・・・
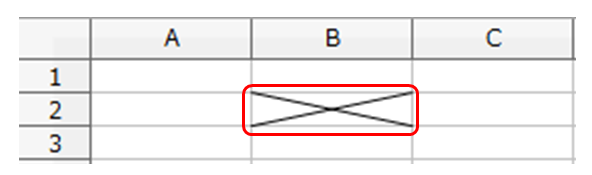
セルB2には、斜め線のみが設定されます。
【枠線なし】をクリックすると・・・
両端の黒い矢印のみを解除する訳ではありません。選択しているセル内の枠線をすべて削除します。
斜め線は例外的な枠線
プリセットでは基本的に斜め線を扱っていません。【内部のすべての線】は表内の縦線のみ、または横線のみを、【表内のすべての線】は表内の内側の縦線と横線のみを指します。いずれの場合も斜め線は含まれておらず、既存の斜め線はすべて削除されます。斜め線は【ユーザー定義】で設定しましょう。
【表内の線を変更せず、外枠線を設定】の意外な落とし穴
【表内の線】は、内側の縦線と横線のみを指します。斜め線は含まれておらず、既存の斜め線はすべて削除されます。【表内の線を変更せず】を文字通り解釈しないように注意しましょう。
ユーザー定義
【ユーザー定義】はユーザーが任意の線の位置をクリックして指定します。
一度に複数の線の位置を指定するには
複数の線を指定する場合には、【Shift】キーまたは、【Ctrl】キーを押しながら線の位置をクリックして下さい。
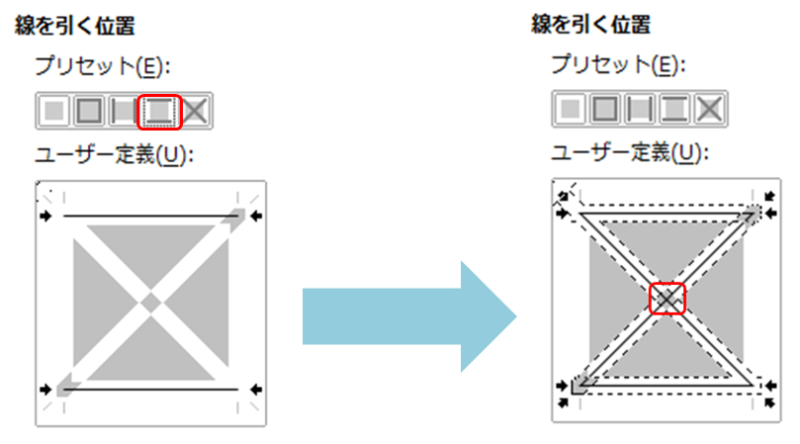
セルB2を選択し、【上下の外枠線を設定】→【Shift】キーまたは、【Ctrl】キーを押しながら、赤線で囲まれた部分の順にクリックすると、上下と斜めの線が選択された状態になります。
【線】(スタイル・幅・色)の設定方法
スタイル
7種類の線から選択することができます。ドロップダウンリストから任意の線の種類をクリックして指定します。四角で囲まれた線が、現在選択している線です。
【なし】をクリックすると・・・
選択しているセル内の枠線をすべて削除します。両端の黒い矢印は残ります。
太枠線を設定するには
スタイルで【Solid】を選択し、幅を2.00pt程度に設定して下さい。
幅
線の太さを指定することができます。幅入力欄に直接数値を入力するか、スピンボタンをクリックして数値を指定します。スピンボタンの場合、クリックする度に0.25pt数値が変化します。下限は0.05pt、上限は9.00ptです。下限未満または、上限を超える数値を入力した場合は下限または上限の数値に自動修正されます。
色
線の色を指定することができます。ドロップダウンリストから任意の色をクリックして指定します。四角で囲まれた色が、現在選択している色です。