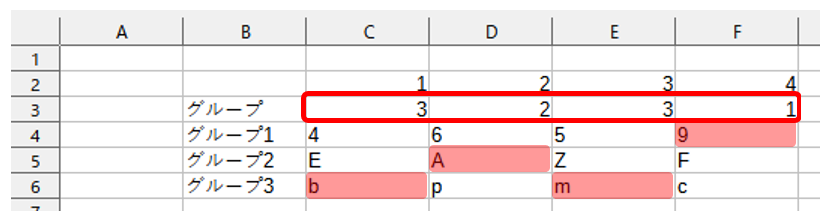LibreOffice Calc Ver 7.2
パスワードをランダムに作成するには
CHAR 関数と RANDBETWEEN 関数を組み合わせることで、「数字」と「アルファベット大文字」と「アルファベット小文字」が入ったパスワードをランダムに作成することが可能になります。
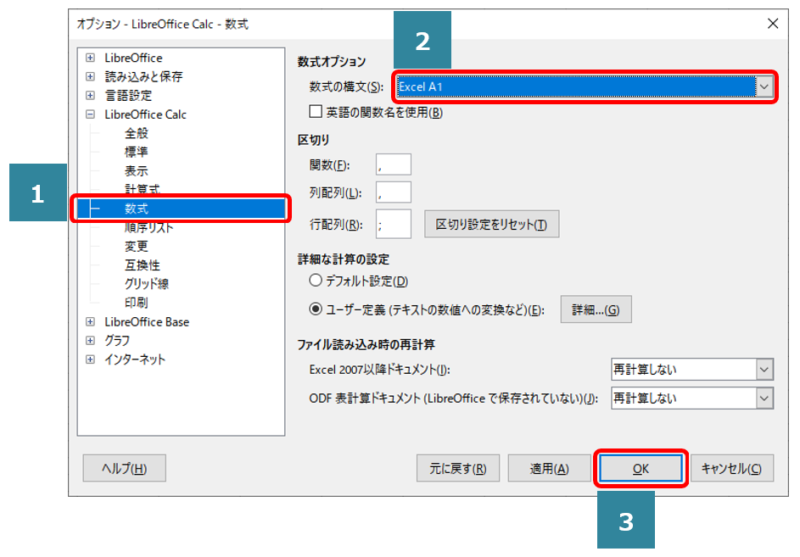
考え方
『数字』・『アルファベット大文字』・『アルファベット小文字』を出力するには
CHAR 関数を使用します。
CHAR 関数の引数に
48 ~ 57 を入力すると・・・『数字』の 0 ~ 9 が
65 ~ 90 を入力すると・・・『アルファベット大文字』の A ~ Z が
97 ~ 122 を入力すると・・・『アルファベット小文字』の a ~ z が
返されます。
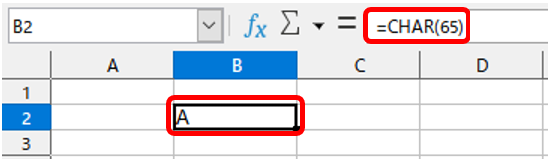
パスワードをランダムに作成するには
CHAR 関数と RANDBETWEEN 関数を使用します。
CHAR 関数の引数に、RANDBETWEEN 関数を入力することでランダムな値を出力することが可能になります。
RANDBETWEEN 関数の
最小値に 48、最大値に 57 を入力すると・・・『数字』の 0 ~ 9 が
最小値に 65、最大値に 90 を入力すると・・・『アルファベット大文字』の A ~ Z が
最小値に 97、最大値に 122 を入力すると・・・『アルファベット小文字』の a ~ z が
返されます。
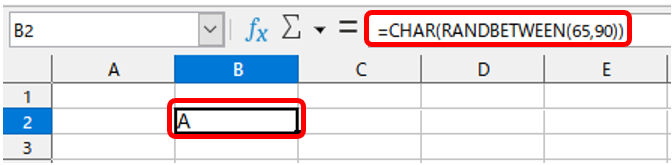
最小値と最大値の設定方法は
『数字』・『アルファベット大文字』・『アルファベット小文字』の最小値と最大値をそれぞれ設定します。
CHAR 関数の引数に指定する値が最初から最後まで連続していないので、最小値を 48、最大値を 122 と入力すると『数字』・『アルファベット大文字』・『アルファベット小文字』とは無関係な値が返される可能性があるためです。
しかし、値を全部出力すると選択肢が3つになってしまいます。
そこで、選択肢を1つに絞るためにグループを選択する欄を作成します。
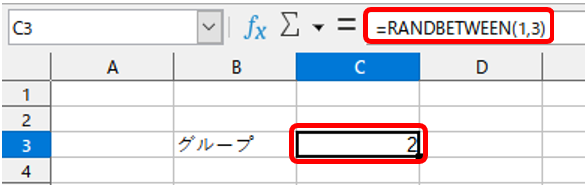
今回は
1 が返されたら・・・『数字』の 0 ~ 9 から
2 が返されたら・・・『アルファベット大文字』の A ~ Z から
3 が返されたら・・・『アルファベット小文字』の a ~ z から
パスワードの値を選択することとします。
値はランダムに返されるため、必ずしもすべてのグループが選択されているパスワードが作成されるわけではありません。
選択されないグループがあった場合は、【F9】キーを押して再計算を行います。
操作手順
(1)
各セルへ下図のように入力します。
セルB3 → グループ
セルB4 → グループ1
セルB5 → グループ2
セルB6 → グループ3
セルC2 → 1
セルD2 → 2
セルE2 → 3
セルF2 → 4
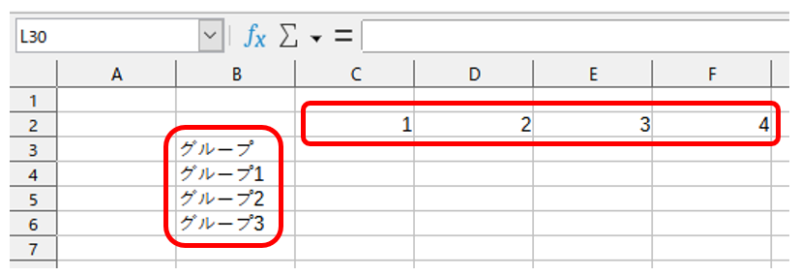
(2)
セルC3をクリックします。
(3)
【Ctrl】キーを押しながら【F2】キーを押します。
関数ウィザード画面が表示されます。
(4)
関数ウィザードの検索欄に【rand】と入力し、関数欄の【RANDBETWEEN】をクリックします。
【次へ】をクリックします。
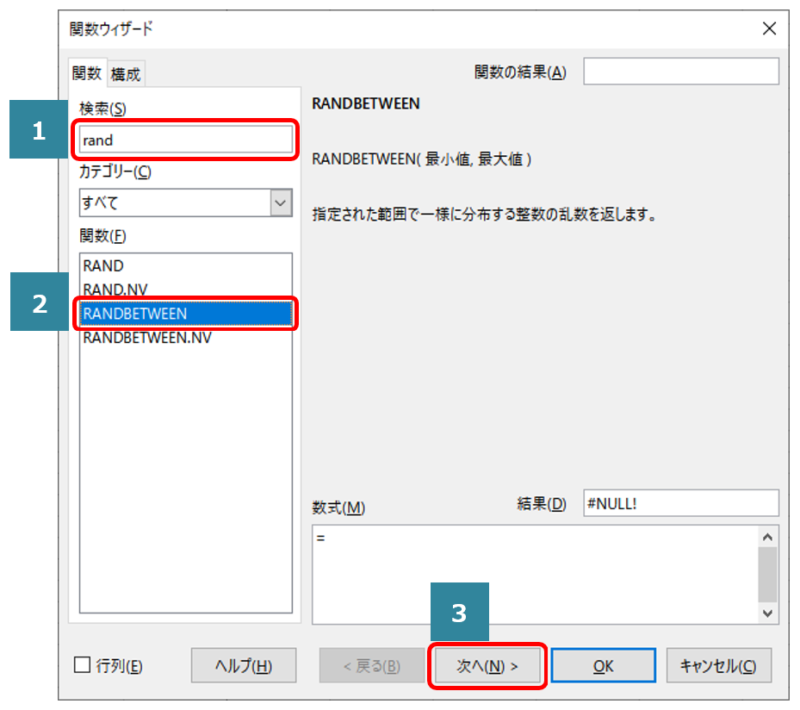
(5)
最小値欄に【1】、最大値欄に【3】を入力します。
【OK】をクリックします。
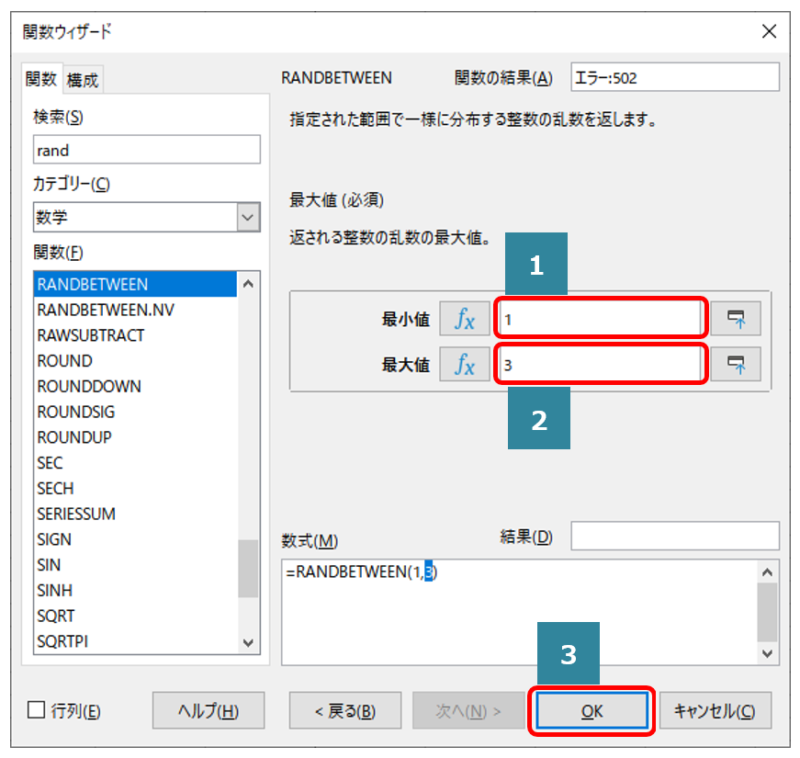
セルC3に、下記の数式が入力されます。
=RANDBETWEEN(1,3)
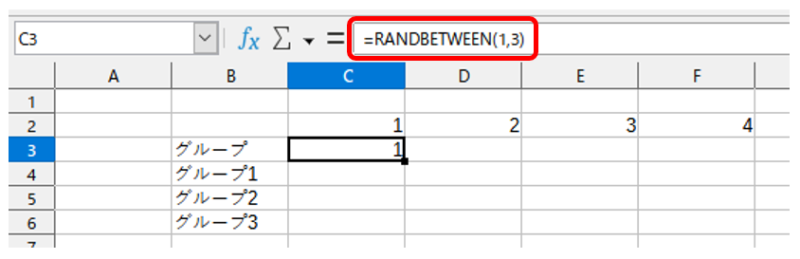
(6)
セルC4をクリックします。
操作手順(3)~(4)を行い、RANDBETWEEN 関数を選択します。
(7)
最小値欄に【48】、最大値欄に【57】を入力します。
【OK】をクリックします。
セルC4に、下記の数式が入力されます。
=RANDBETWEEN(48,57)
(8)
数式入力ボックスをクリックします。
char() を下図のように追加し、【Enter】キーを押します。
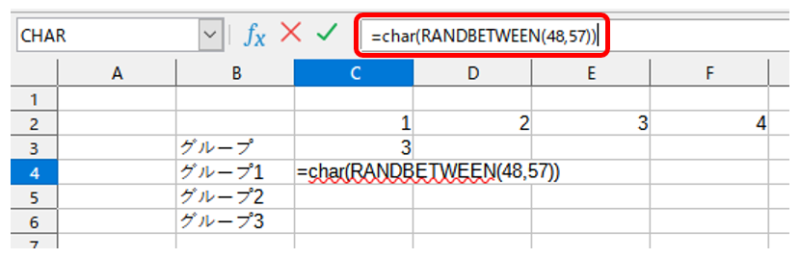
セルC4に、下記の数式が入力されます。
=CHAR(RANDBETWEEN(48,57))
(9)
セルC4をクリックします。
セルC4の右下端にカーソルを移動すると、マウスポインターの形が【+】に変わります。
セルC4~セルC6まで、ドラッグ&ドロップします。
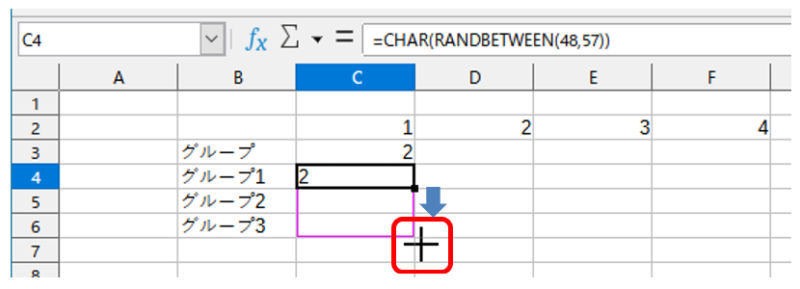
(10)
セルC5 → 数式入力ボックスの順にクリックします。
最小値を【65】、最大値を【90】に修正し【Enter】キーを押します。
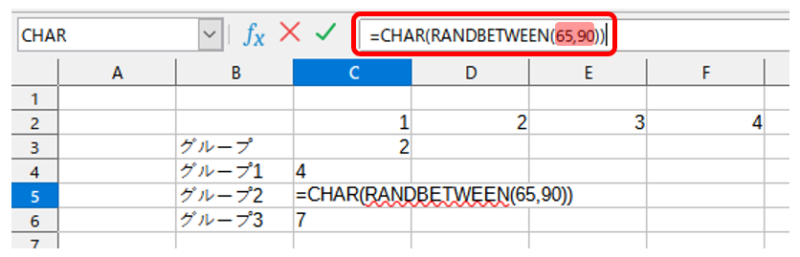
セルC5に、下記の数式が入力されます。
=CHAR(RANDBETWEEN(65,90))
(11)
セルC6 → 数式入力ボックスの順にクリックします。
最小値を【97】、最大値を【122】に修正し【Enter】キーを押します。
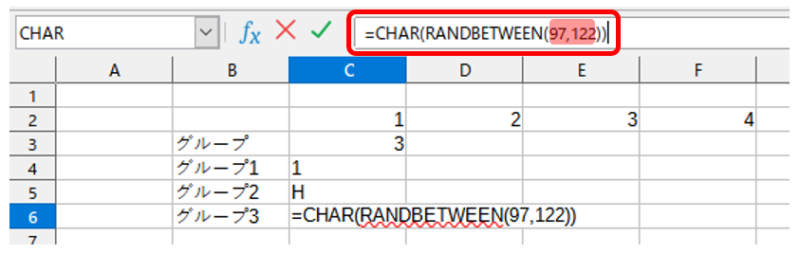
セルC6に、下記の数式が入力されます。
=CHAR(RANDBETWEEN(97,122))
(12)
セルC3~セルC6を選択します。
セルC6の右下端にカーソルを移動すると、マウスポインターの形が【+】に変わります。
セルC3~セルF6まで、ドラッグ&ドロップします。
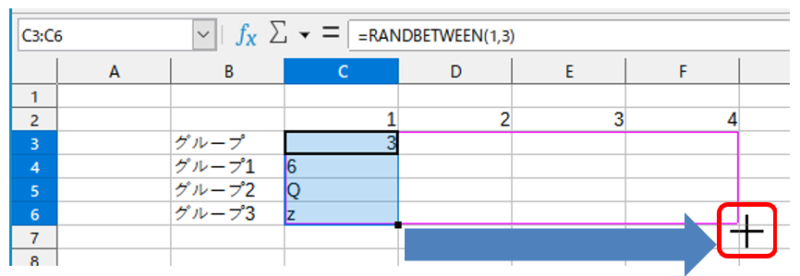
(13)
作成されたパスワードを確認します。
今回作成されたパスワードは、『bAm9』でした。
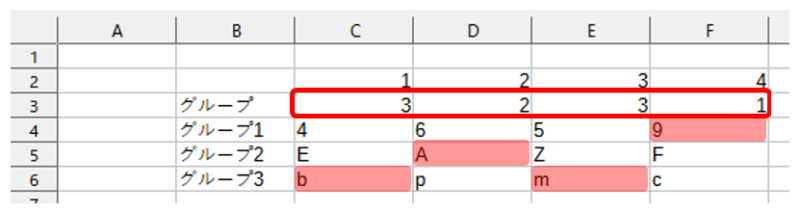
セルの背景色を塗りつぶしたり、セルに値を入力したりすると再計算が行われます。
パスワードの値の変更を防ぐため、自動計算を一時的に停止する場合は下記の操作を行います。
【データ】→【計算】→【自動計算】の順にクリックします。
自動計算の左側にチェックマークが消え、自動計算が無効になります。
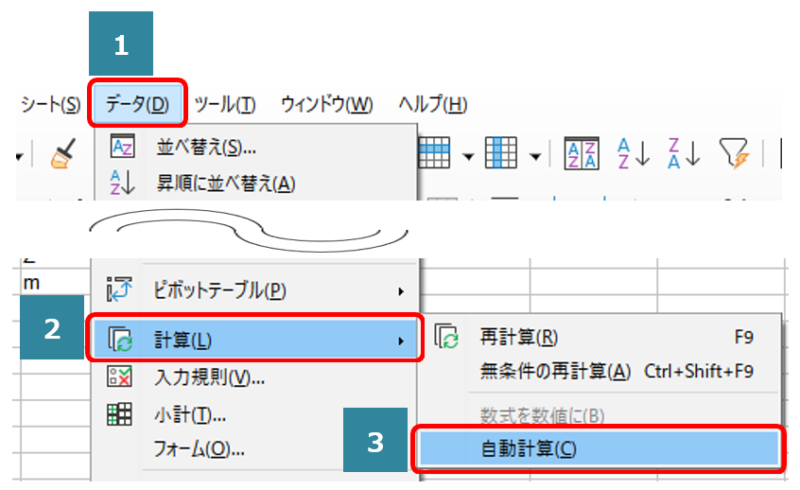
【自動計算】を再度クリックすると、自動計算の左側にチェックマークが表示され自動計算が有効になります。
パスワードを再度作成する場合は【F9】キーを押します。
再計算が行われ、新しいパスワードが作成されます。