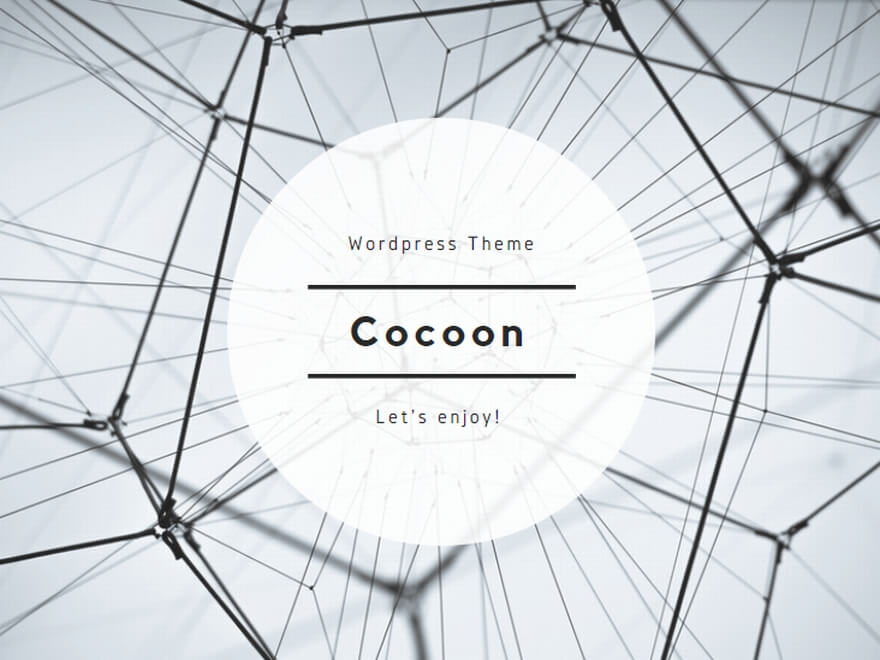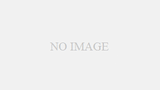この記事の対象となる方
- プログラミングの経験は全くない
- 業務でマクロは必須のスキルではない
- Excel はあまり得意ではない
- フローチャートを作成したことはない
Excel は初心者レベルだけど、マクロを使えるようになりたいという方向けの記事です。マクロの設計図の役割を果たすフローチャートの簡単な作成方法を紹介します。
#1. 一つの操作を文章に変換する
処理を具体的に記述する
操作一つにつき一つの文章に変換します。その際に、何をどのような状態にするのかを意識しながら文章を考えることがポイントになります。
慣れないうちは自分が行った操作を
「〇〇」を「〇〇」にする
のような文章の形にするのがオススメです。
あなたが普段何気なく行っている操作でも、実際に文章に書き出してみると結構なボリュームになると思います。コツがつかめるようになるまで、自分のペースでチャレンジしてみましょう。
練習問題
例題1
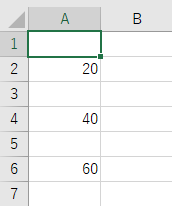
上図のような状態にするための操作を文章に変換してみましょう。
解答例 (例題1)
- 「アクティブセル」を「セルA2に設定」する
- 「セルA2」に「20を入力」する
- 「セルA2」から「2つ下に移動」する
- 「セルA4」に「40を入力」する
- 「セルA4」から「2つ下に移動」する
- 「セルA6」に「60を入力」する
例題2
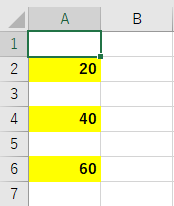
上図のような状態にするための操作を文章に変換してみましょう。
解答例 (例題2)
- 「アクティブセル」を「セルA2に設定」する
- 「セルA2」に「20を入力」する
- 「セルA2」の「背景色(塗りつぶし)を黄色に設定」する
- 「セルA2」の「フォントのスタイルを太字に設定」する
- 「セルA2」から「2つ下に移動」する
- 「セルA4」に「40を入力」する
- 「セルA4」の「背景色(塗りつぶし)を黄色に設定」する
- 「セルA4」の「フォントのスタイルを太字に設定」する
- 「セルA4」から「2つ下に移動」する
- 「セルA6」に「60を入力」する
- 「セルA6」の「背景色(塗りつぶし)を黄色に設定」する
- 「セルA6」の「フォントのスタイルを太字に設定」する
例題3
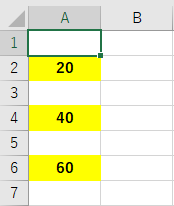
上図のような状態にするための操作を文章に変換してみましょう。
解答例 (例題3)
- 「アクティブセル」を「セルA2に設定」する
- 「セルA2」に「20を入力」する
- 「セルA2」の「背景色(塗りつぶし)を黄色に設定」する
- 「セルA2」の「フォントのスタイルを太字に設定」する
- 「セルA2」の「文字の横位置を中央揃えに設定」する
- 「セルA2」から「2つ下に移動」する
- 「セルA4」に「40を入力」する
- 「セルA4」の「背景色(塗りつぶし)を黄色に設定」する
- 「セルA4」の「フォントのスタイルを太字に設定」する
- 「セルA4」の「文字の横位置を中央揃えに設定」する
- 「セルA4」から「2つ下に移動」する
- 「セルA6」に「60を入力」する
- 「セルA6」の「背景色(塗りつぶし)を黄色に設定」する
- 「セルA6」の「フォントのスタイルを太字に設定」する
- 「セルA6」の「文字の横位置を中央揃えに設定」する