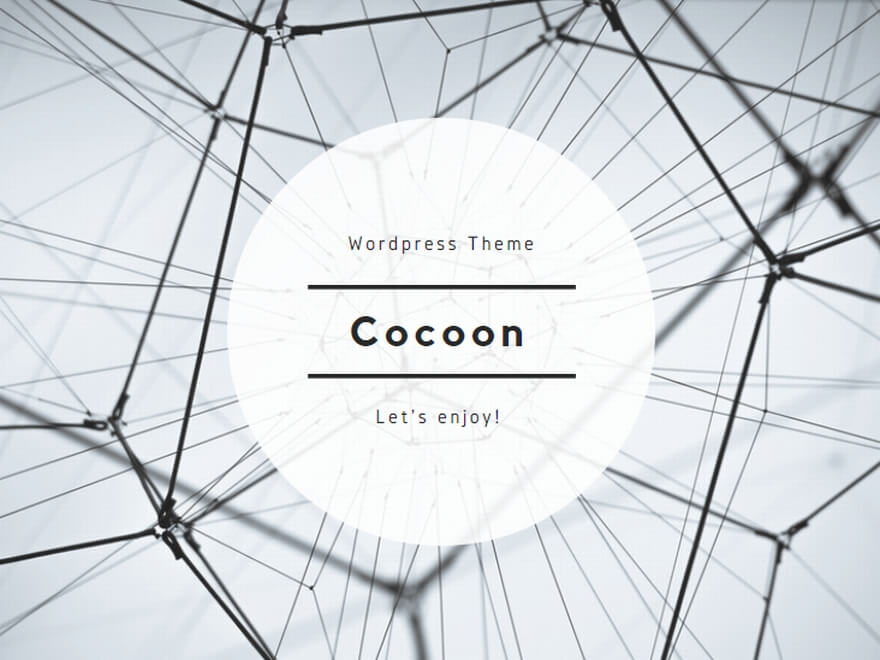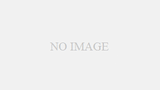Ver 6.1
1行目への移動方法
アクティブセルを1行目に移動する場合は、ジャンプ機能を使用する方法がオススメです。
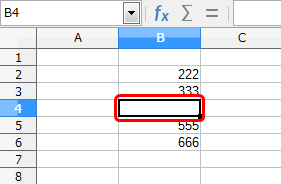
セルB4からセルB1へ移動するには・・・
(1) 【F5】キーを押して下さい。
ナビゲーター画面が表示されます。
・Calcでは、【Ctrl】キーを押しながら【G】キーを押してもナビゲーター画面は表示されません。
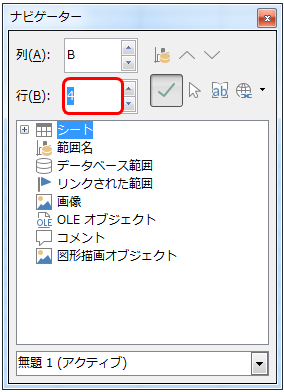
(2) 【Tab】キーを2回押して下さい。
行入力欄が青く塗りつぶされた状態になります。
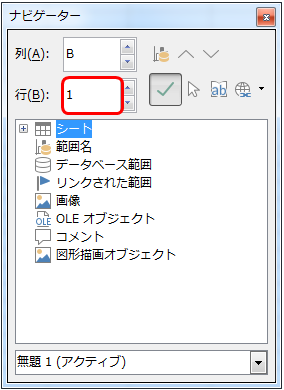
(3) 行入力欄に【1】と入力して下さい。
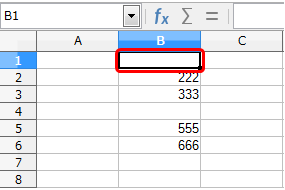
(4) 【Enter】キーを押して下さい。
セルB1がアクティブセルになります。
・ナビゲーター画面でセルを移動する場合は、必ず【Enter】キーを押して下さい。行入力欄に数字を入力しただけでは移動しません。
最終行目への移動方法
アクティブセルを最終行目に移動する場合は、ジャンプ機能と【Tab】キーの移動を使用する方法がオススメです。
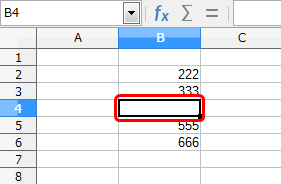
セルB4からセルB1048576へ移動するには・・・
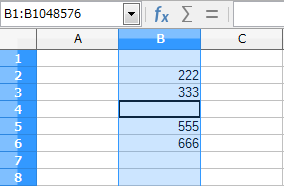
(1) 【Ctrl】キーを押しながら【SPACE】キーを押して下さい。
アクティブセルの行全体(1行目~1048576行目まで)が選択されます。
(2) 【F5】キーを押して下さい。
ナビゲーター画面が表示されます。
・Calcでは、【Ctrl】キーを押しながら【G】キーを押してもナビゲーター画面は表示されません。
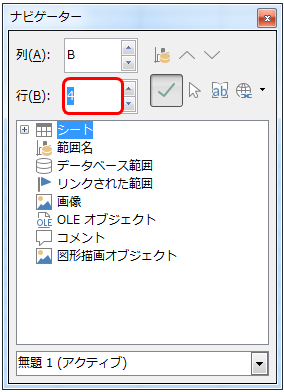
(3) 【Tab】キーを2回押して下さい。
行入力欄が青く塗りつぶされた状態になります。
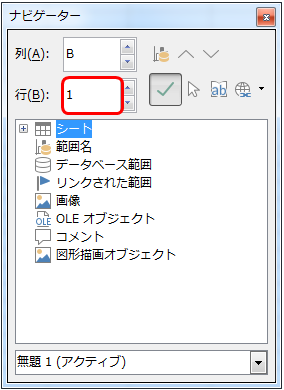
(4) 行入力欄に【1】と入力して下さい。
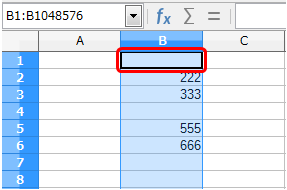
(5) 【Enter】キーを押して下さい。
セルB1がアクティブセルになります。
・ナビゲーター画面でセルを移動する場合は、必ず【Enter】キーを押して下さい。行入力欄に数字を入力しただけでは移動しません。
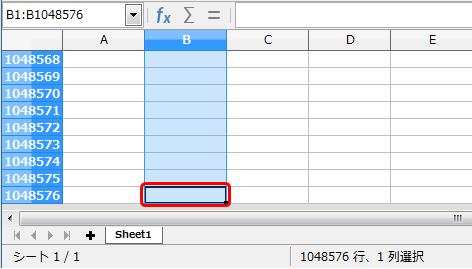
(6) 【Shift】キーを押しながら【Tab】キーを押して下さい。
セルB1048576がアクティブセルになります。