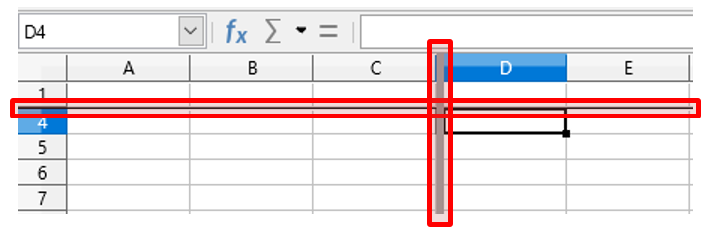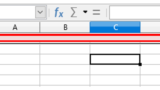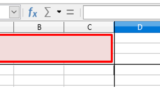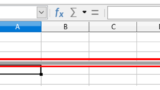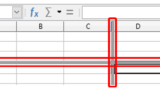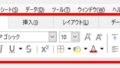Ver 6.3
ウィンドウの固定と分割を併用するには
ウィンドウの分割と固定を併用できるのは、次の2パターンです。
- ウィンドウを上下に分割した状態で、1列(A列)目を固定する
- ウィンドウを左右に分割した状態で、1行目を固定する
ポイントは次の2つです。
- 最初にウィンドウを分割すること
- 【最初の行を固定】または、【最初の列を固定】をクリックして固定すること
ウィンドウの分割は任意の位置を選択することができます。
ウィンドウの固定は1行目または、1列(A列)目に限定されます。なお、【行と列の固定】をクリックするとウィンドウの分割を解除します。
ウィンドウを上下に分割した状態で、1列(A列)目を固定するなら・・・
ウィンドウを上下に分割した後で、1列(A列)目を固定します。
【最初の列を固定】をクリックして固定することがポイントです。
ウィンドウを左右に分割した状態で、1行目を固定するなら・・・
ウィンドウを左右に分割した後で、1行目を固定します。
【最初の行を固定】をクリックして固定することがポイントです。
ウィンドウを4分割した状態で、1列(A列)目を固定するなら・・・
ウィンドウを4つに分割した後で、1列(A列)目を固定します。
【最初の列を固定】をクリックして固定することがポイントです。ウィンドウを上下に分割し、1列(A列)目を固定した状態になります。
ウィンドウを4分割した状態で、1行目を固定するなら・・・
ウィンドウを4つに分割した後で、1行目を固定します。
【最初の行を固定】をクリックして固定することがポイントです。ウィンドウを左右に分割し、1行目を固定した状態になります。
関連する記事
ウィンドウを上下に2分割し、1列(A列)目を固定する場合
操作方法
(1)
ウィンドウを上下に分割して下さい。
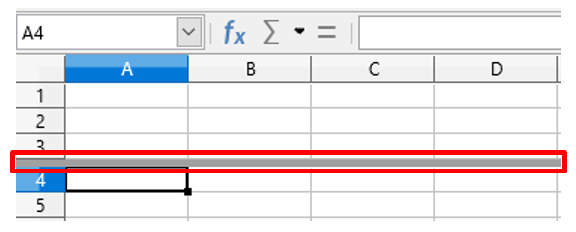
操作方法がわからない方は、下記の記事を参照して下さい。
(2)
【表示】→【セルの固定】の順にクリックして下さい。
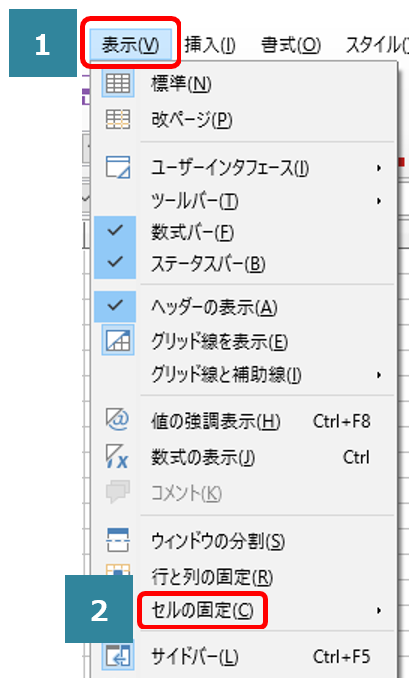
(3)
【最初の列を固定】をクリックして下さい。
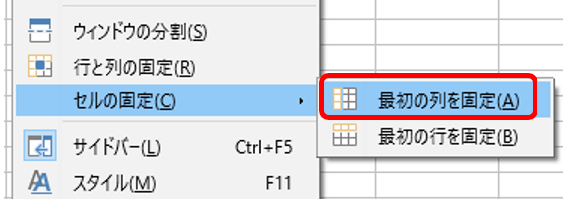
(4)
1列(A列)目が固定され、ウィンドウが上下に分割された状態になります。
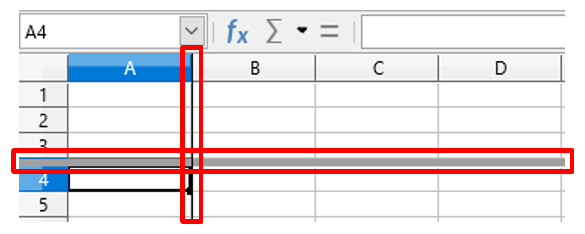
ウィンドウを左右に2分割し、1行目を固定する場合
操作方法
(1)
ウィンドウを左右に分割して下さい。
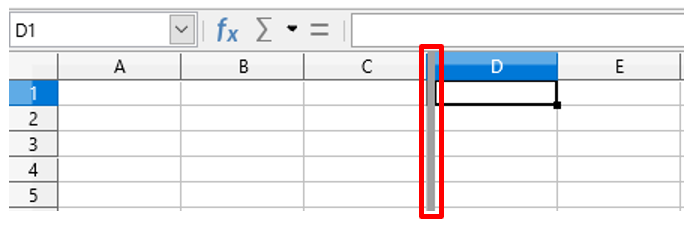
操作方法がわからない方は、下記の記事を参照して下さい。
(2)
【表示】→【セルの固定】の順にクリックして下さい。
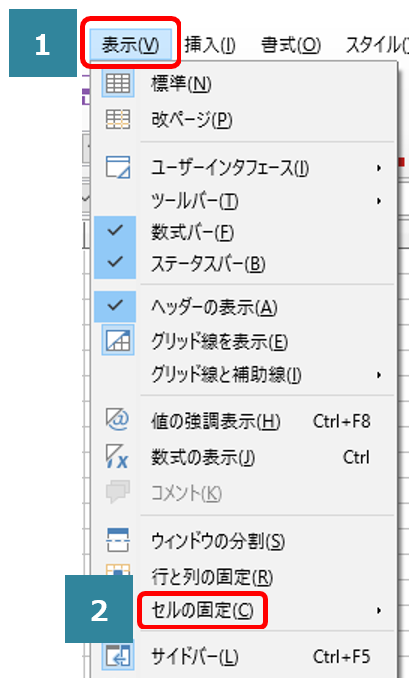
(3)
【最初の行を固定】をクリックして下さい。
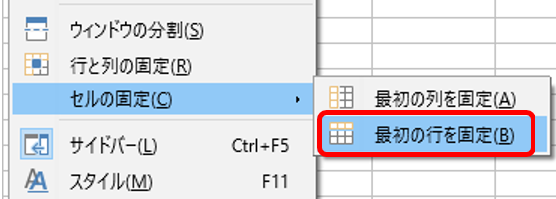
(4)
1行目が固定され、ウィンドウが左右に分割された状態になります。
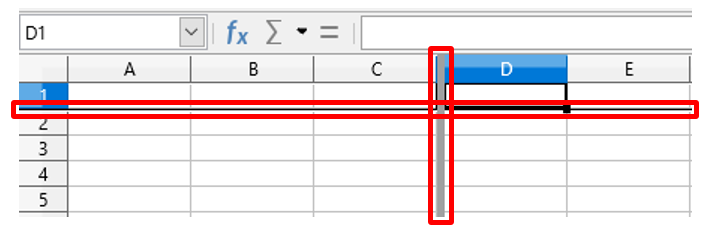
ウィンドウを4つに分割し、1列(A列)目を固定する場合
操作方法
(1)
ウィンドウを4分割して下さい。

操作方法がわからない方は、下記の記事を参照して下さい。
(2)
【表示】→【セルの固定】の順にクリックして下さい。
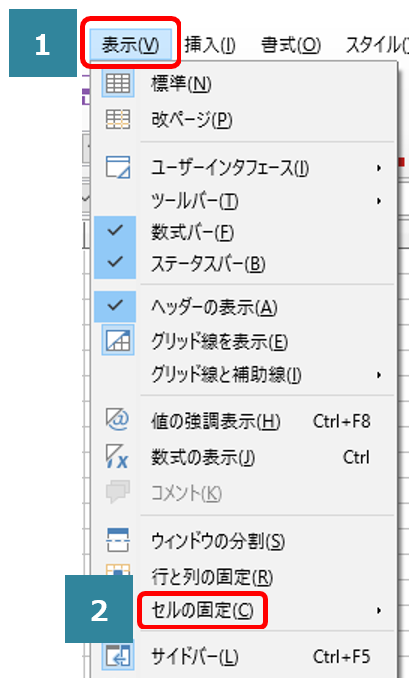
(3)
【最初の列を固定】をクリックして下さい。
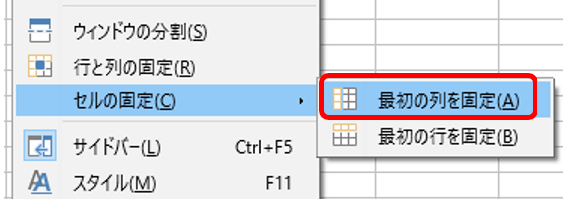
(4)
1列(A列)目が固定され、ウィンドウが上下に分割された状態になります。
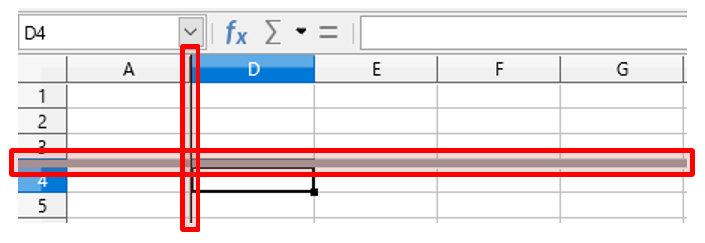
ウィンドウを4つに分割し、1行目を固定する場合
操作方法
(1)
ウィンドウを4分割して下さい。

操作方法がわからない方は、下記の記事を参考にして下さい。
(2)
【表示】→【セルの固定】の順にクリックして下さい。
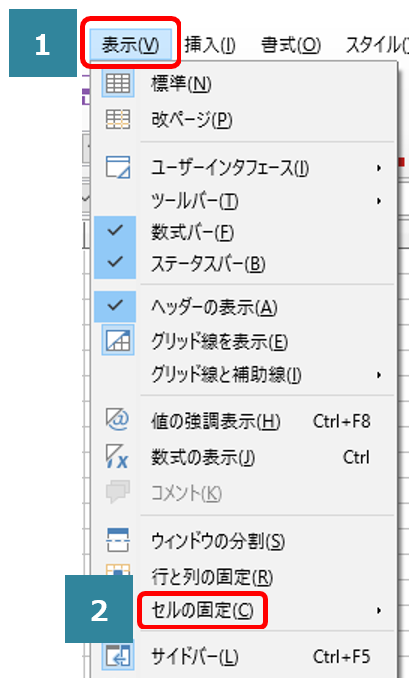
(3)
【最初の行を固定】をクリックして下さい。
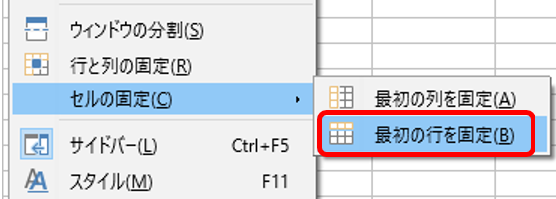
(4)
1行目が固定され、ウィンドウが左右に分割された状態になります。