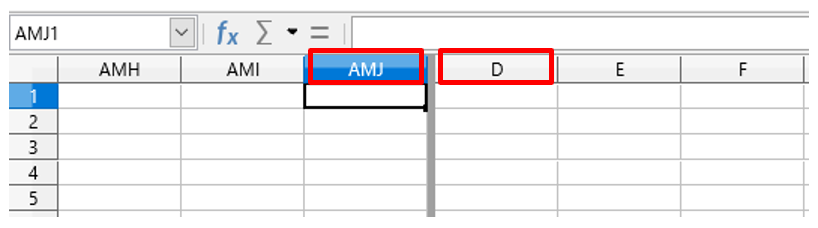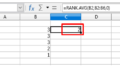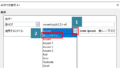Ver 6.3
ウィンドウを『分割』するメリットとは
ウィンドウの数が増えることです。
ウィンドウの数が増えると・・・
各ウィンドウに任意のセル範囲を表示することができます。
たとえば、参照用スペースと作業用スペースに分けて入力を行う・・・
といった使い方は『分割』・『固定』のどちらでも可能です。
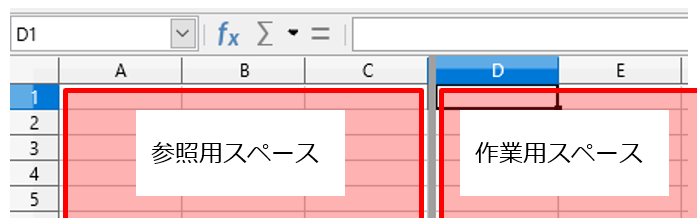
しかし、次の2点を両立することができるのは『分割』のみです。
- 参照用スペースに入力した大量のデータをスムーズに確認する
- 作業用スペースを大きく確保する
ウィンドウの分割とは、指定された大きさに枠を区切ることです。
各ウィンドウはスクロールできるため、参照用のセル範囲をすべて表示する必要がありません。
ただし、各ウィンドウは完全に独立しているわけではありません。
表示できるセル範囲に一定の制限があることを覚えておきましょう。
操作になれるまでは、アクティブウィンドウを意識しながら操作することを強くオススメします。
アクティブウィンドウを確認するには・・・
アクティブセルを囲む線が黒色のウィンドウが、アクティブウィンドウです。
セルD1で『分割』します。
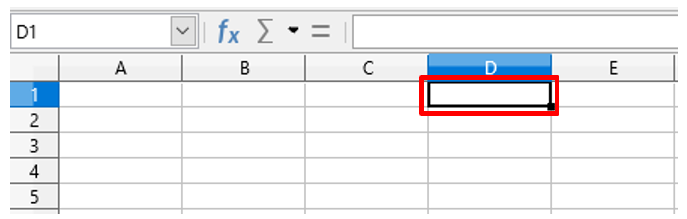
【Ctrl】キー +【←】キー を押し、アクティブセルを左端の列に移動します。
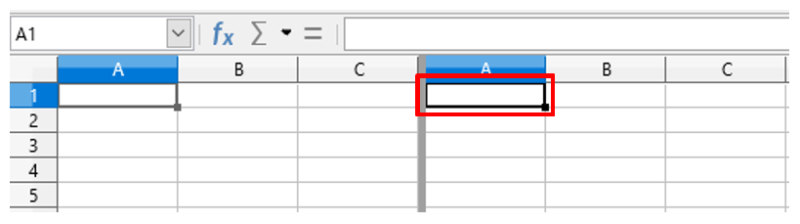
右側のウィンドウが、アクティブウィンドウです。
左端の列に移動していない・・・と思った方。
ショートカットキーの入力に失敗したわけではないので、安心して下さい。
セルD1で『分割』したことにより、左右にウィンドウを並べて表示している状態になっています。
つまり、左端から3列分は別ウィンドウの表示スペースです。
左端の列に移動しなかったのは、右側のウィンドウを選択しているためです。
アクティブウィンドウ以外のウィンドウでは、アクティブセルを囲む線が灰色になります。
『分割』後のウィンドウをスクロールすると・・・
『分割』後の各ウィンドウは、完全に独立しているわけではありません。
セルD1で『分割』します。
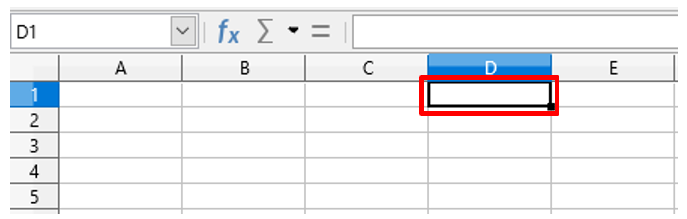
画面下側を見ると・・・
左右方向のスクロールバーが2つあることが確認できます。
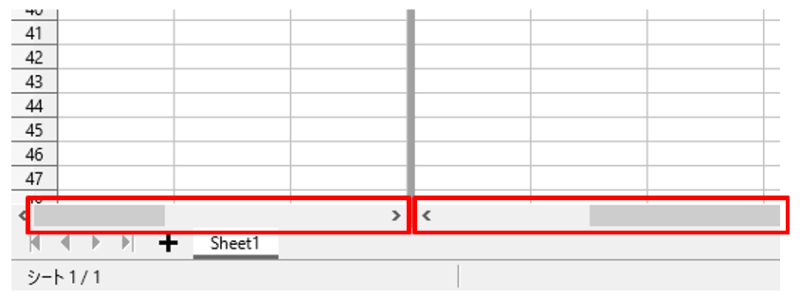
そのため、左右方向のスクロールは左右のウィンドウで別々に操作できます。
右側のウィンドウのセルA1を選択します。
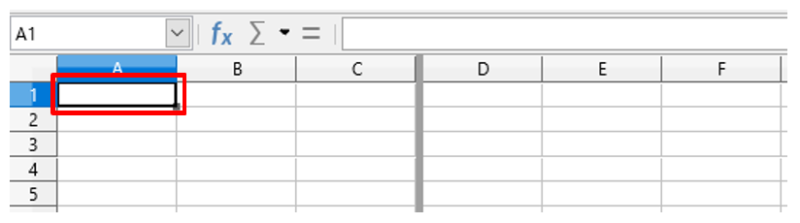
【Ctrl】キー + 【→】キー を押すと・・・
右端の列に移動します。
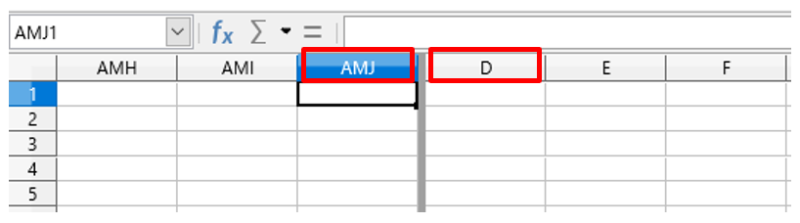
しかし、上下方向のスクロールは左右のウィンドウで共有されます。
上下方向のスクロールバーが、1つしかないためです。
なお、ウィンドウを上下方向に分割した場合は、上下方向のスクロールバーが2つに増えます。