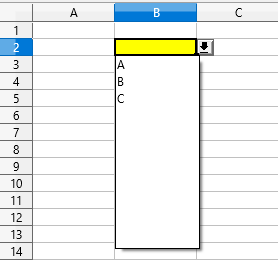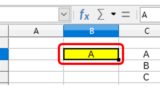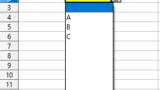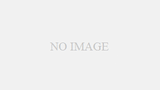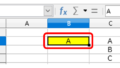Ver 6.3
ドロップダウンリストから選択するには
ドロップダウンリストから選択するには、入力規則の入力値の種類を次のどちらかに設定する必要があります。
- セルの範囲
- リスト
関連する記事
セルの範囲を使用する場合
参照範囲を直接入力する際のポイント
参照範囲を直接入力する際は、次の2つを覚えておきましょう。
- 同一シート内のセルであれば、シート名は不要
- シート名とセル番地の区切り文字が『.』(ドット)である
同一シート内のセルであれば、シート名は不要
例えば、同一シートのセルC2~C4を参照する場合、『C2:C4』と入力することが可能です。
『$』の入力も省略できます。
シート名とセル番地の区切り文字が『.』(ドット)である
別シートのセルを参照範囲に指定することも可能です。
例えば、『Sheet1』のセル『B2』に『Sheet2』のセル『C2~C4』を参照する場合の入力方法は次の通りです。
Sheet2.C2:C4
何が問題なのかが全くわからないという方。
Excel での入力方法は次の通りです。
Sheet2!C2:C4
シート名とセル番地の間の区切り文字が異なっていることに気付くと思います。
Calc でシート名とセル番地の区切り文字を『!』(エクスクラメーションマーク)にした場合は指定した範囲の参照を行いません。
別シートのセルを参照する場合は、区切り文字を間違えないように注意しましょう。
操作手順
(1)
【データ】→【入力規則】の順にクリックして下さい。
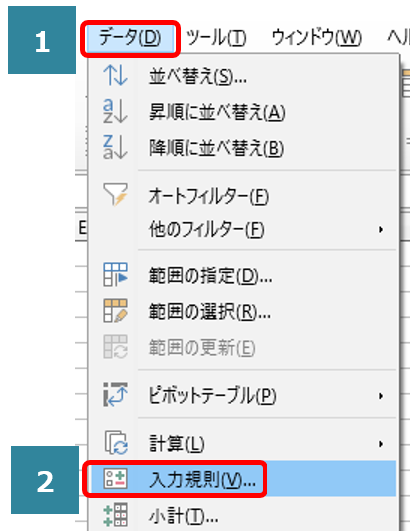
(2)
【条件】タブをクリックして下さい。
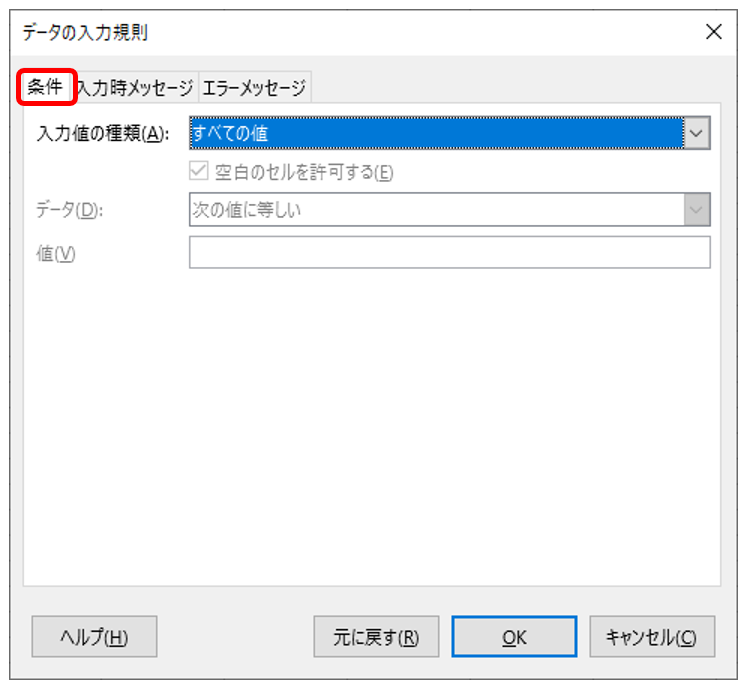
(3)
入力値の種類から【セルの範囲】をクリックして下さい。
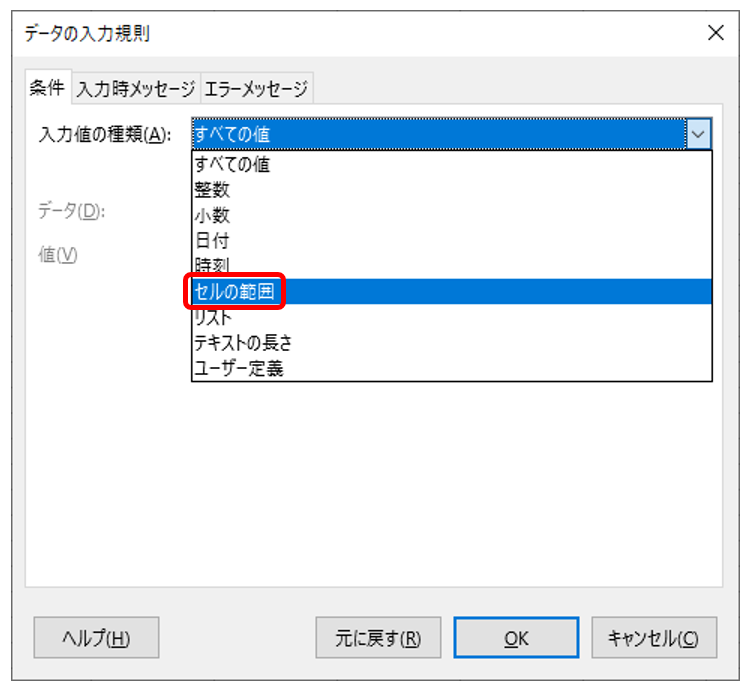
(4)
ソースの右隣の入力欄をクリックして下さい。
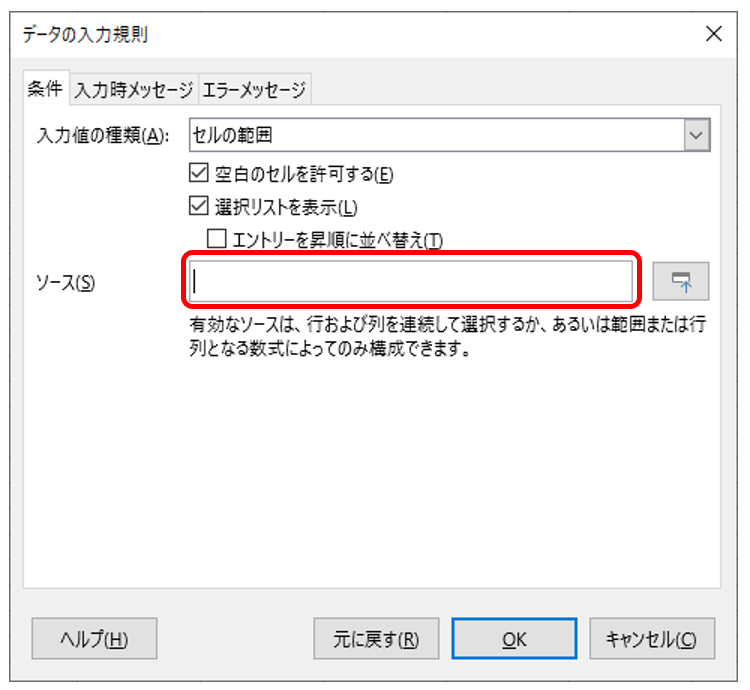
(5)
参照するセル範囲を選択して下さい。
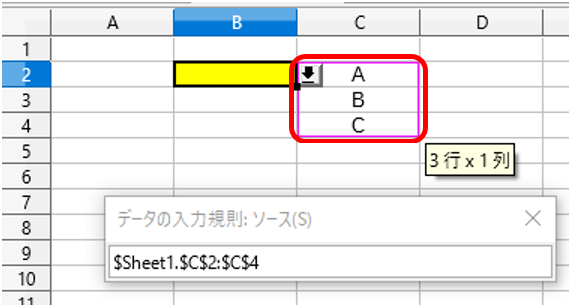
・『データの入力規則:ソースの入力欄』には、選択したセル範囲が自動入力されます。
(6)
【OK】をクリックして下さい。
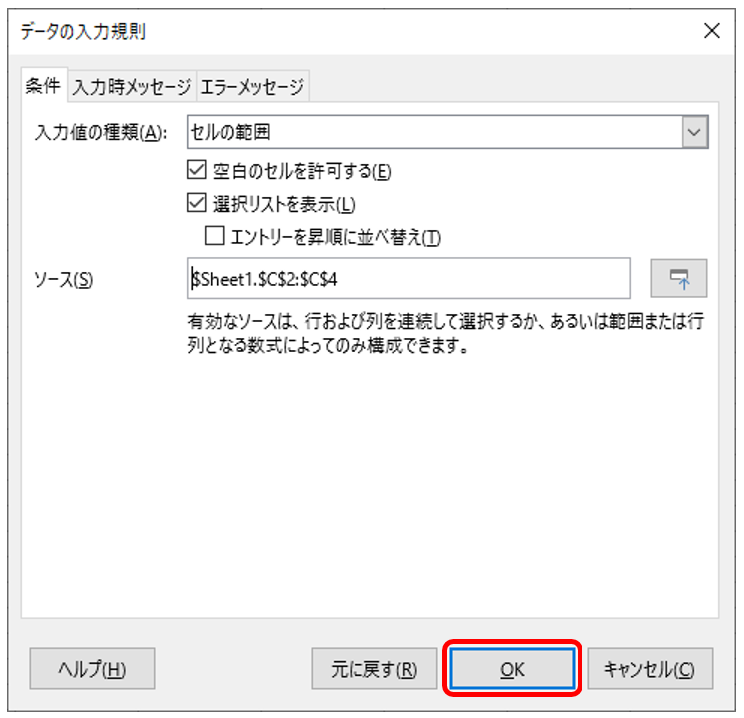
(7)
ドロップダウンリストから選択できるようになります。
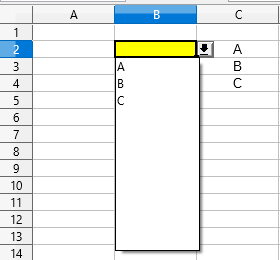
リストを使用する場合
入力項目を入力する際のポイント
入力項目を入力する際は、次の2つを覚えておきましょう。
- データ区切りは『改行』で行う
- データ区切りの『改行』は【Enter】キーで行う
データ区切りは『改行』で行う
データを区切るには、改行が必要です。
『,』(カンマ)でデータを区切ることは出来ません。
データ区切りの『改行』は【Enter】キーで行う
データ区切りの『改行』は、次の2つの方法があります。
- 【Enter】キーを押す
- 【Shift】キーを押しながら【Enter】キーを押す
入力項目の入力欄内で、上記のキーを押すと入力欄内で改行を行います。
なお、入力項目の入力欄内で次のキーを押すと『決定』になります。
- 【Alt】キーを押しながら【Enter】キーを押す
- 【Ctrl】キーを押しながら【Enter】キーを押す
操作手順
(1)
【データ】→【入力規則】の順にクリックして下さい。
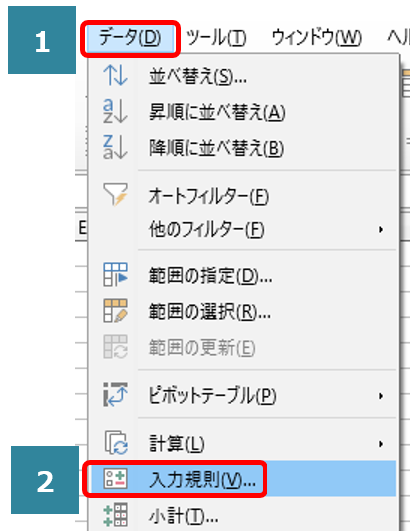
(2)
【条件】タブをクリックして下さい。
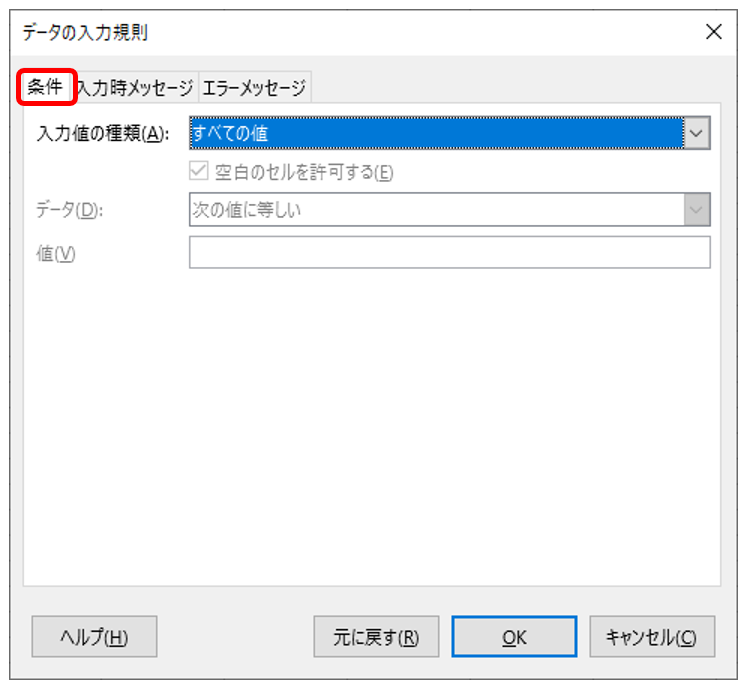
(3)
入力値の種類から【リスト】をクリックして下さい。
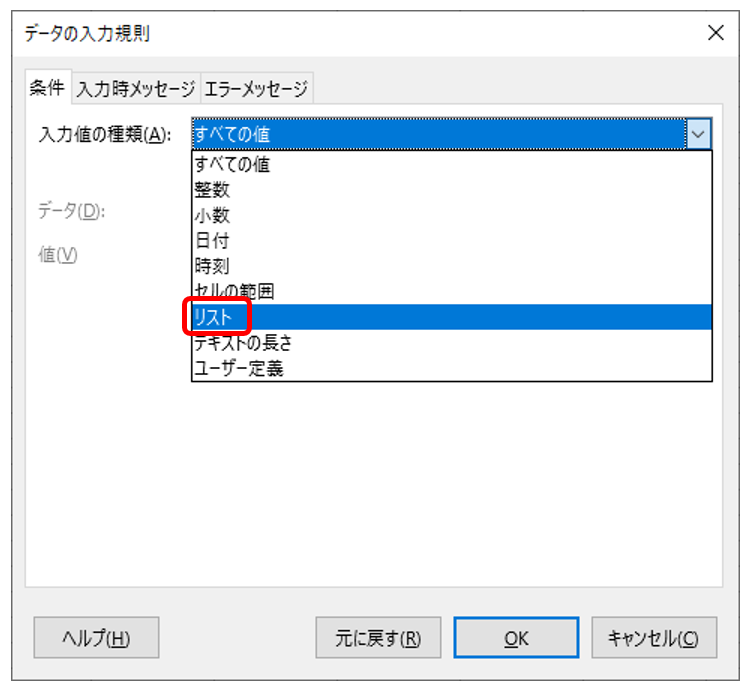
(4)
入力項目の右隣の入力欄をクリックして下さい。
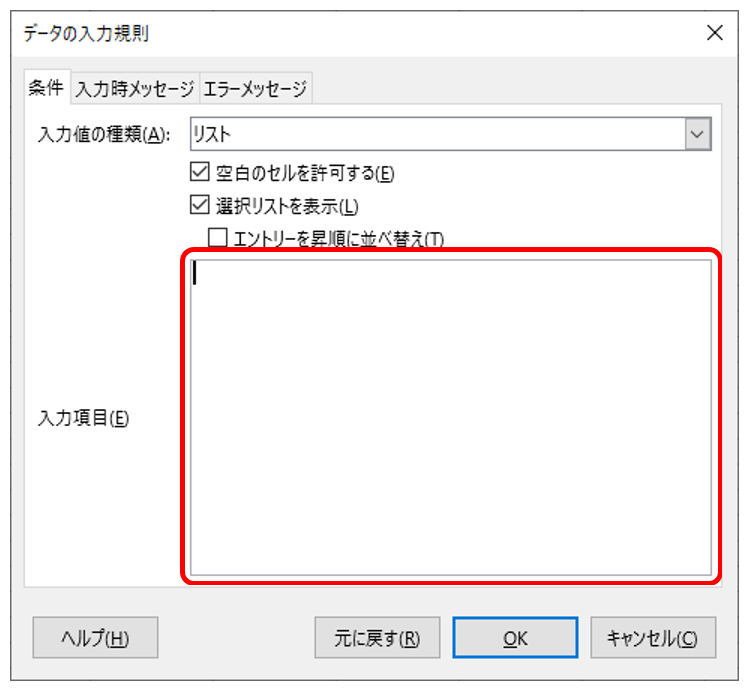
(5)
入力項目の右隣の入力欄にデータを入力し、【OK】をクリックして下さい。
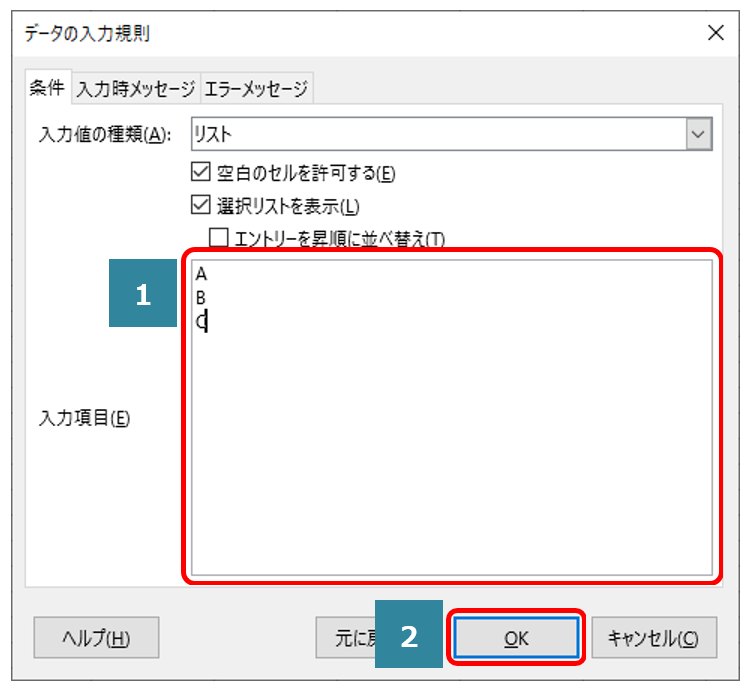
(6)
ドロップダウンリストから選択できるようになります。