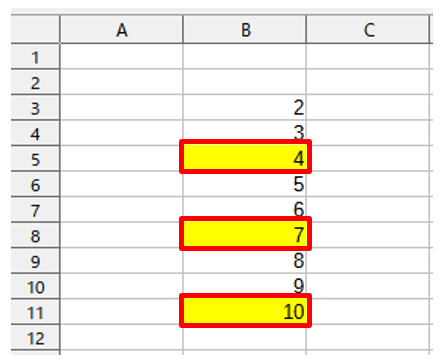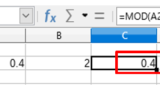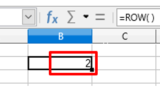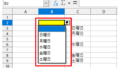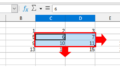Ver 7.0
任意の行おきにセルの背景色を塗りつぶすには
条件付き書式に数式を入力する方法がオススメです。
使用例
条件付き書式の数式に『=mod(row()-2,3=0)』と入力し、セルの背景色を黄色に設定します。
セルB3~セルB11までをセル範囲として指定すると・・・
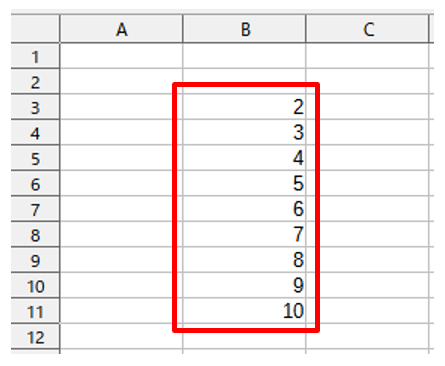
2行おきにセルの背景色を塗りつぶすことができます。
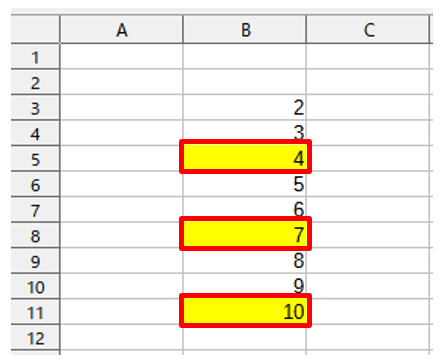
数式の考え方
1セットの行数を入力する
最初に、何行おきに背景色を塗りつぶすかを決めます。
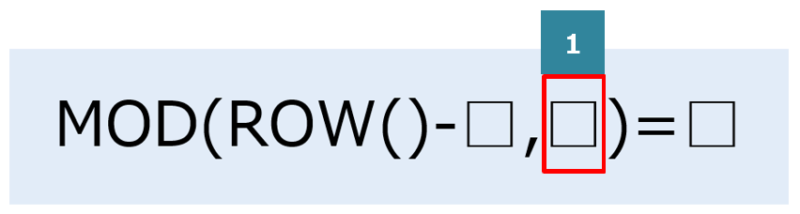
『何行おき』+ 1
この数値が、1セットの行数に該当します。
例えば、2行おきに背景色を塗りつぶす場合は・・・
『2行おき』+1 なので、『3』を入力します。
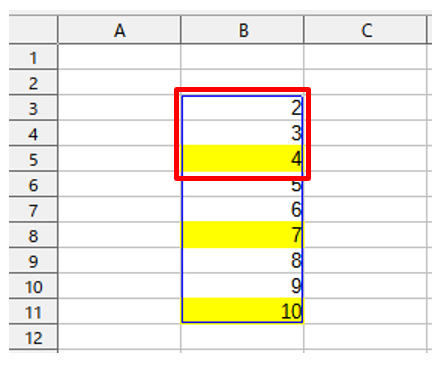
1セットの何行目の背景色を塗りつぶすかを入力する
次に、1セットの何行目の背景色を塗りつぶすかを決めます。
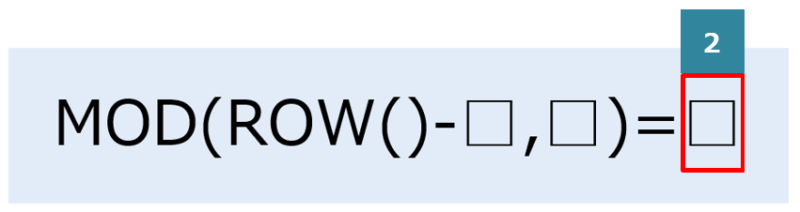
0 <= 入力可能範囲 <= ( 1セットの行数 -1 )
この数値が、背景色を塗りつぶす行の位置に該当します。
1セットの1行目の背景色を塗りつぶすなら『1』
1セットの2行目の背景色を塗りつぶすなら『2』
1セットの3行目の背景色を塗りつぶすなら『3』
・
・
・
1セットの最終行目の背景色を塗りつぶすなら『0』を入力します。
例えば、1セットの最終行目の背景色を塗りつぶす場合は・・・
『0』を入力します。
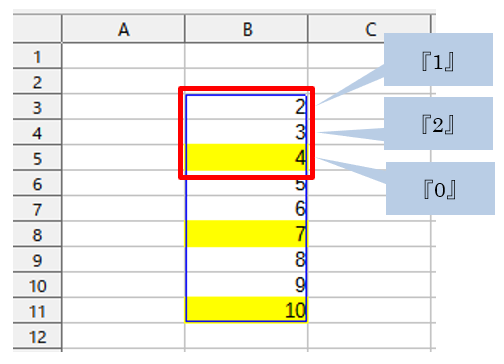
条件付き書式を設定するセルの先頭の行番号が『1』になるような数値を入力する
最後に、条件付き書式を設定するセルの先頭の行番号が『1』になるように調整します。
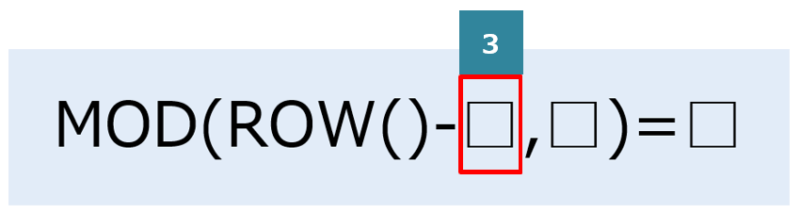
『条件付き書式を設定するセルの先頭の行番号』 – 1
この数値が、条件付き書式を設定するセルの先頭の行番号を『1』にするための調整に該当します。
例えば、3行目から条件付き書式を設定する場合は・・・
『3行目』 – 1 = 2 なので、『2』を入力します。
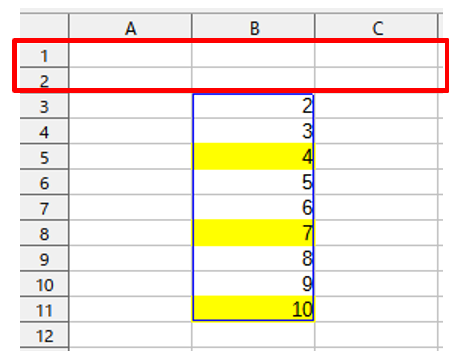
操作手順
(1)
【書式】をクリックします。
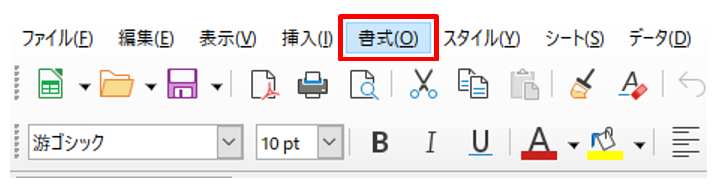
(2)
【条件付き】→【条件】の順にクリックします。
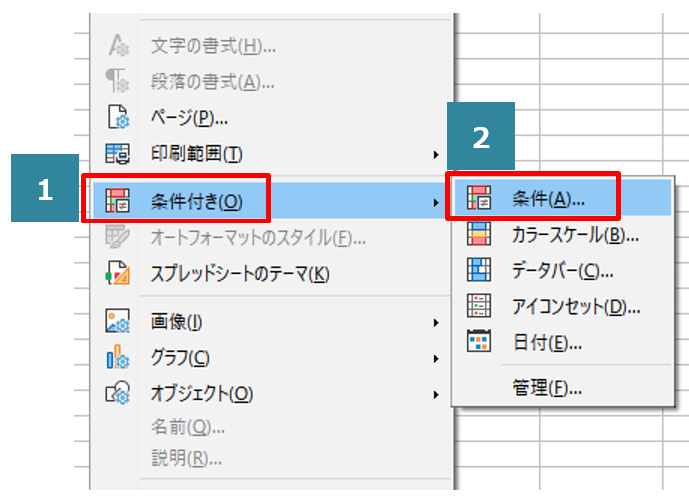
(3)
【Cell value】の右側の下向き矢印をクリックし、ドロップダウンリストから【数式が】をクリックします。
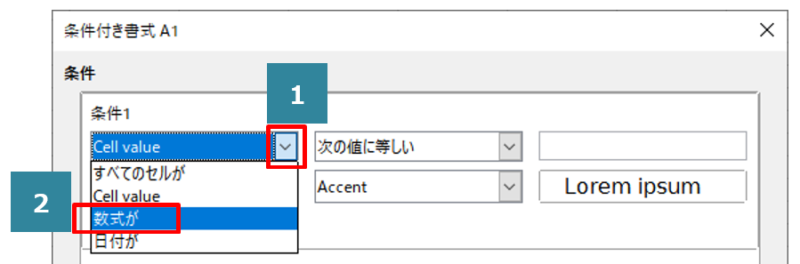
(4)
数式入力欄に、次のように入力します。
=mod(row()-2,3)=0
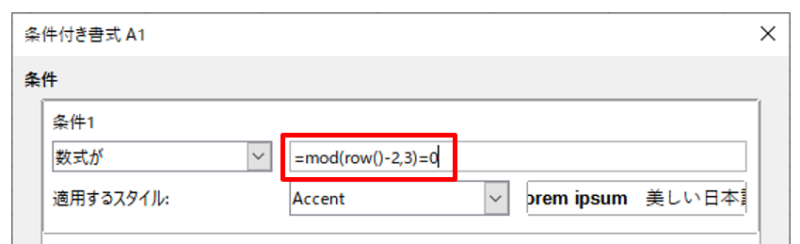
(5)
【Accent】の右側の下向き矢印をクリックし、ドロップダウンリストから【新しいスタイル】をクリックします。
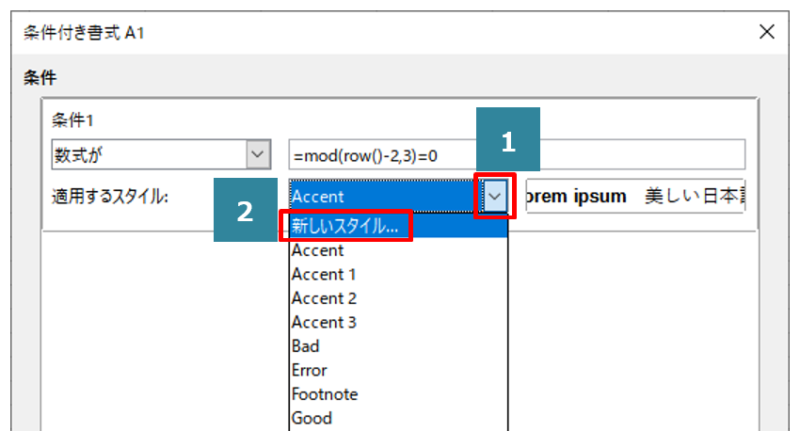
(6)
【管理】をクリックし、名前入力欄に【2行おき塗りつぶし】と入力します。
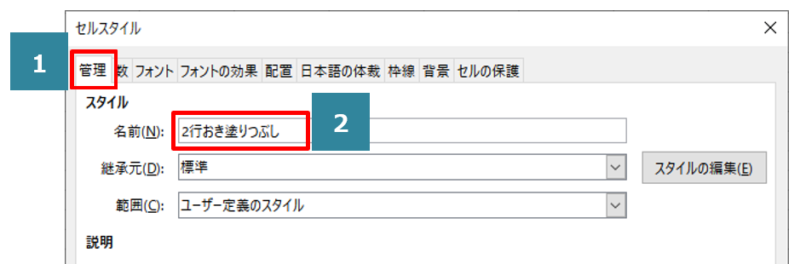
(7)
【背景】→【色】の順にクリックします。
色を【黄色】に設定し、【OK】をクリックします。
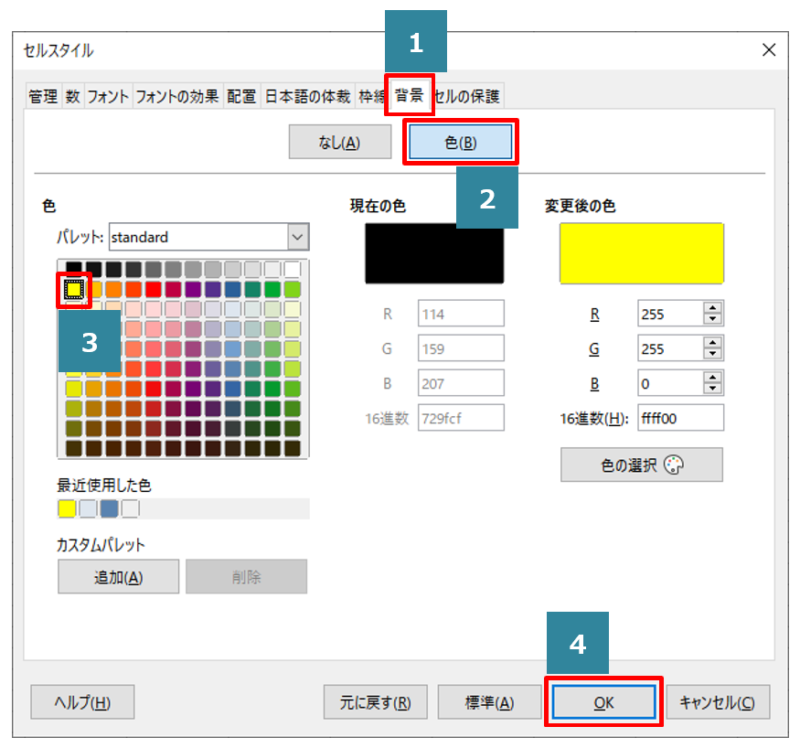
(8)
セル範囲の範囲入力欄をクリックし、アクティブな状態にします。
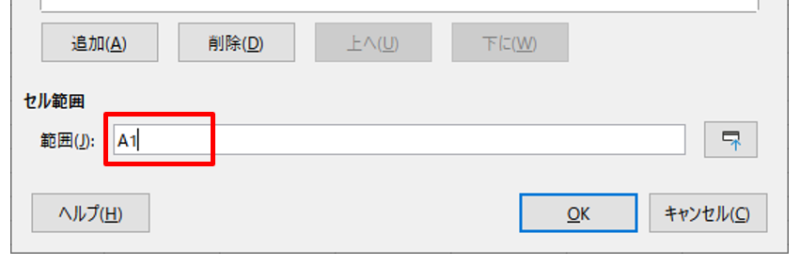
(9)
セルB3~セルB11までを選択します。
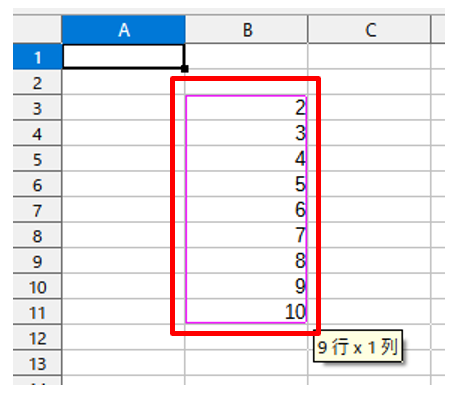
(10)
セル範囲に【$B$3:$B$11】と入力されていることを確認し、【OK】をクリックします。
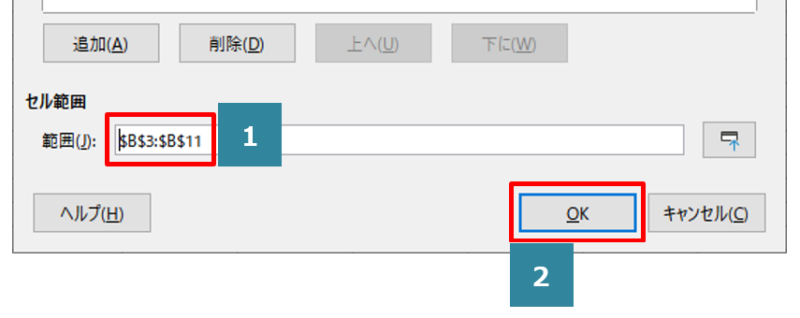
(11)
セルB5・セルB8・セルB11の背景色が黄色で塗りつぶされます。